Neste tutorial, mostraremos como criar, no Photoshop, um efeito similar à escrita na areia.

1 - Comece por criar uma nova imagem, branca, com 600×600 pixels e 72 dpi;
2 - Escolha uma cor, com tom de areia. Recomendamos a cor RGB 168,156,125. Poderá, escolher outra cor, se quiser;
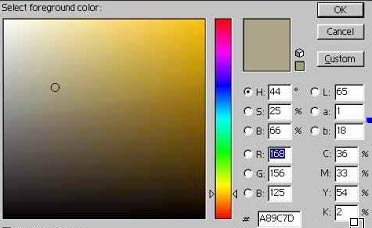
3 - Escolha a opção Fill, no menu Edit, para colorir toda a imagem com a cor escolhida;
4 - Depois disso, vá ao menu Filter, Noise e escolha Add Noise. Este filtro aplicará ruído à imagem. Ajuste-o com o valor de 12,5, aproximadamente, e certifique-se de activar a opção Monochromatic, para que o ruído não seja colorido;
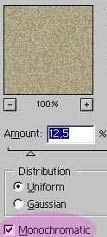
Terá então uma imagem como a que mostramos de seguida:

5 - Na janela Channels, clique no ícone de uma folha de papel, o qual indicamos na figura seguinte, para criar um novo canal. Este novo canal será, automaticamente, nomeado como Alpha 1;
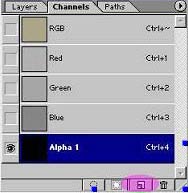
6 - Pressione a tecla T, no seu teclado, para activar a ferramenta de txtos e use esta ferramenta para digitar um texto qualquer, com um tamanho que seja compatível com a imagem. Utilize a cor branca para o texto. Preferivelmente, utilize um tipo arredondado de letra, como, por exemplo, a Comic Sans MS Bold.
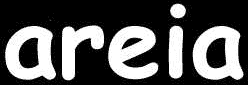
7 - Ainda na janela Channels, arraste o layer Alpha 1 até o botão de novo layer, para poder fazer uma cópia deste layer;
8 - Vá ao menu Select e escolha Deselect All, para garantir que não tem nenhuma área seleccionada;
9 - Com o novo canal nomeado, automaticamente, pelo Photoshop, como Alpha 1 copy, selecionado, aplique o filtro Diffuse, existente no menu Filter, Stylize; Repita esta etapa 3 ou 4 vezes;
10 - Repita a etapa 4. Nesta etapa, terá algo como o visto na imagem seguinte:
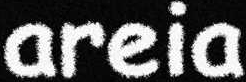
11 - Pressione a tecla Control (Windows) ou Command (Mac) no seu teclado e, com esta tecla pressionada, clique no canal Alpha 1, na janela Channels. Isso fará com que seja activada a selecção (máscara) equivalente à letra;
12 - Escolha a função Contract, existente no menu Select, Modify, ajustando-a com 6 pixels. Isto fará com que a máscara da letra seja contraída em 6 pixels;
13 - De seguida, escolha a função Feather, no menu Select, ajustando-a em 6 pixels, para criar uma borda esbatida na máscara. A sua selecção vai ficar, aproximadamente, como a da figura seguinte:
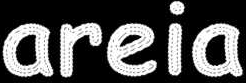
14 - Ja janela Channels, arraste o canal Alpha 1 para a caixa de lixo, de forma a deitá-lo fora. Verifique que apesar do canal ter sido deitado fora a selecção continua activa;
15 - Seleccione a máscara do canal Alpha 1 copy, como fez na etapa 11 e, de seguida vá ao menu Edit e escolha Cut. A sua imagem deve ficar como a que mostramos, de seguida:
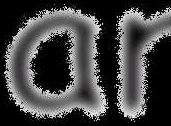
16 - Repita a etapa 8;
17 - Vá Na janela Channels e clique no layer RGB e, de seguida, volte à janela Layers;
18 - Vá ao menu Filter, Render e esolha Lighting Efects, ajustando-o com os parametros vistos na imagem seguinte:

NOTA: Na janela de propriedades do Lighting Effects, deverá posicionar a luz conforme indicado e, no canto inferior esquerdo desta janela, no campo Texture Channel, escolher o canal Alpha 1 copy. Assim que carregar no botão de OK, terá a sua imagem finalizada, como mostramos, de seguida!

Este tutorial foi-nos, gentilmente, enviado por Flávio Scramignon, talentoso artista gráfico e plástico que vive em Los Angeles.
| Tweetar |
| Se gostou desse artigo... | |
:: |
receba as novidades deste site por e-mail! |
Dê a sua opinião sobre este artigo
22 Opiniões
-
Anonymous on
Novembro 7, 200614:48
Muito giro esse artigo de Escrita na Areia!!!
-
Anonymous on
Dezembro 8, 200620:15
legal
-
arilda silva on
Junho 18, 200719:00
Muito gira esta escrita na areia! Entendo pouco de inglês. Até "diffuse" eu percebi, (alpha não entendi bem, vou tentar mais tarde). Para uma aprendiz, até que fui bem mas, mesmo assim, ainda tive dificuldades. parabéns a vocês! continuem a ajudar aqueles que não podem pagar. Deus abençoa e não deixa faltar nada a si ou à sua família. 18-06-2007.
-
Elizabeth on
Junho 25, 200721:18
Tive problemas com o tutorial quando chego no passo 12 e applico contract aparece esta mensagem Warning:No pixel were selected dou k e nada acontece segui todos os passos anteriores certinho...stou esquecendo alguma coisa? uso photoshop cs3 obrigada!
-
WEBER on
Julho 11, 200720:50
sem comentários!
-
Dyego on
Julho 15, 20073:15
100% óptimo!
-
Rafaela on
Julho 16, 200720:37
Eu não consegui, mas as suas dicas são óptimas! Vou tentar mais tarde, porque fiz o tutorial com um pouco de impaciência. Parabéns !
-
Angela on
Outubro 22, 200719:28
Muito bom! Obrigada pelo artigo!
-
eu fiz on
Dezembro 27, 20071:37
mto bom esse tuto... pra qm nao sabe ingles ow nao intende mto... coloka no google "tradutor" e entra no 1º resultado...
-
roberta on
Março 27, 20082:01
muito bom*** mas contiinua complicado para mim :=)
-
magno.urbano on
Março 27, 200812:01
Mais umr razão para adquirir um dos nossos cursos em CD ou livros e começar a perceber e usar o Photoshop! Vai ver que os nossos cursos são tão simples e directos que poderá aprender rapidamente!
-
RODRIGO DUNE on
Junho 18, 200816:01
MUITO BOM VC ESTA DE PARABENS CONTINUE ASSIM DESSA FORMA PODEMOS APRENDER SEM PAGAR NADA
-
Talita Martins on
Julho 21, 200813:08
Achei muito interessante o efeito, mas não consegui fazer mesmo seguindo passo a passo. Meu efeito ficou ao contrário, como se estivesse escrito de baixo para cima. Alguém sabe me explicar porque isso aconteceu? Obrigada!! Talita
-
Magno Urbano on
Julho 21, 200820:46
Olá Talita. Na etapa 28 provavelmente tinha a luz ao contrário. Repare que a nossa luz está a iluminar de cima para baixo... se a luz ficar ao contrário dará a impressão de que o efeito está invertido, ou seja, o que é baixo relevo vai parecer alto-relevo e vice-versa.
-
Leonardo Cesar on
Janeiro 3, 200922:51
Achei super interessante... tentei ate a parte da criação do Alpha1 com o texto a ser inserido... porém o texto não era possivel ser visualizado, mesmo eu trocando a cor do texto com o fundo preto!
-
Wander on
Março 3, 200920:40
o efeito saiu errado mesmo, mesmo seguindo passo a passo não consegui o efeito final, mas, valeu!!
-
tamires on
Maio 2, 200916:57
eu quero fazer essa montagem?
-
Henrique on
Agosto 13, 20096:17
Eu consegui, mto bom, e no final para aproveita o trabalho fiz umas alterações que ficaram otimas xD
-
ana julia on
Outubro 6, 201016:33
aa que legal isso vou tentar fazer isso tbm *-* muiito bom
-
aavitoria on
Novembro 2, 201121:23
eu quero criar uma ftos com o meu nome enbaixoooo bjinhosss
-
aluisio on
Março 29, 201213:49
legal
-
mariane on
Maio 8, 20144:40
legal







