por Magno Urbano
De seguida, fornecemos, gratuitamente, um excerto do livro Photoshop CS2 - Técnicas para Fotografia Digital:
a página 130 começa com o seguinte texto…
- trabalhar com imagens que possuam pelo menos 200 DPI. Logo, deverá ajustar a caixa Resolution com este valor (ver figura 4.55);
- Deverá então ajustar a caixa seguinte com pixels/inch e depois colocar a imagem no tamanho desejado. Siga as indicações que demos quando falámos acerca da ampliação das imagens, a fim de não perder qualidade ao mudar o tamanho das suas imagens;
- Caso pretenda fazer a imagem para colocar na web ou em vídeo (TV, DVD ou VHS), poderá colocar qualquer valor na caixa de resolução. Na prática, recomendamos o uso de um valor como 75 DPI;
- Durante os acertos de tamanho das imagens, mantenha activado o campo Constrain Proportions, para que seja mantida a relação de proporção entre a altura e a largura das imagens;
- Depois de ajustadas as proporções correctas das imagens, utilize um método qualquer, dos que já descrevemos anteriormente, para a remoção do fundo das imagens. Ao terminar, terá todas as imagens das partes apenas, sem fundo, já recortadas;
- Com todas as partes do ser alienígena preparadas, abra-as no Photoshop e depois crie uma nova imagem (menu File » New) com, pelo menos, o dobro do tamanho da imagem da cabeça. Ao criar a nova imagem, não se esqueça de utilizar a mesma resolução que escolheu para as imagens individuais das partes.
TUTORIAIS ESCALDANTES
Com todas as quatro imagens abertas no Photoshop – utilizámos uma cabeça, uma perna com pé, um braço com mão e uma imagem nova em branco para a composição –, siga os procedimentos seguintes:
- Seleccione a imagem da cabeça;
- Vá ao menu Select » All e, de seguida, dirija-se a Edit » Copy, para seleccionar a imagem e copiá-la para a memória do computador;
- A nossa intenção, agora, é a de copiar a cabeça que está na memória do computador, para que seja uma layer na nova imagem criada. Logo, seleccione a nova imagem criada e vá ao menu Edit » Paste;
- Repita os procedimentos descritos até ter transformado todas as imagens das partes que pretende utilizar, em layers, na imagem da composição. De seguida, feche todas as imagens, à excepção da composição;
- Seleccione agora cada uma das camadas na janela Layers;
- Escolha a Move Tool na barra de ferramentas e, com ela, posicione cada parte do alienígena, até ter algo como o visto na figura 4.56.

No nosso exemplo, utilizámos apenas um braço e uma perna, que pretendemos espelhar para utilizar do outro lado do corpo. Se estiver a utilizar dois braços e duas pernas diferentes, posicione-os nesta etapa para formar o corpo completo onde os braços saem pelas orelhas e as pernas estão em baixo do queixo. Se estiver a utilizar apenas um braço e uma perna para os dois lados, é altura de criar outras cópias do braço e da perna, para utilizar do outro lado do corpo:
- Seleccione, na janela Layers, a layer do braço;
- Vá ao menu Edit » Transform e escolha Flip Horizontal;
- Utilize a Move Tool, para posicionar o braço espelhado na posição correcta.
Repita o procedimento no caso de estar a utilizar outras partes espelhadas. Chegará então ao resultado final, como o que indicamos na figura 4.57.
A contar de cima para baixo na janela Layers, a primeira layer deverá ser a mão vista do lado esquerdo, pois esta precisa de cobrir a orelha que está visível. Depois, temos a cabeça e, de seguida, as outras layers por qualquer ordem. A sombra é a última layer antes do Background (branco). Para a fazer, desenhámos uma mancha, com um pincel na cor cinza, e depois aplicámos uma desfocagem (Filter » Blur » Gaussian Blur) de alta intensidade.
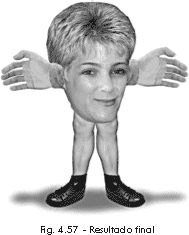
COLORIR UMA IMAGEM MONOCROMÁTICA
No tutorial anterior, vimos como tirar cor de um local e transformá-lo em preto e branco. Agora vamos ver a técnica inversa, ou seja, como dar cor a uma imagem a preto e branco. Vamos basear este tutorial na imagem da figura 4.58.

De facto, o processo é muito similar: criar uma máscara do local e utilizar esta máscara para aplicar um acerto que possa colorir apenas a área seleccionada. Para colorir a área, utilizaremos a mesma técnica descrita no tutorial onde ensinámos a colocar uma imagem a sépia. Fig. 4.58 - Imagem a ser colorida
Para que seja possível colorir uma imagem destas, é preciso “dividir” a imagem numa série de layers dispostas umas sobre as outras. Cada uma destas layers, então, teria um ou mais determinados elementos da imagem. A separação em layers deve seguir um padrão: do elemento mais ao fundo, ou seja, mais longe da câmara, até ao mais próximo. Se analisarmos a imagem desta forma, vamos ver que a ordem dos planos deve ser do mais longínquo ao mais próximo: céu, árvores e vegetação, monumento, porta do monumento e telhado, relva e escadas.
Logo, o que devemos fazer agora é criar uma máscara para cada um destes locais e utilizar estas máscaras para delimitar o efeito de coloração de cada local.
Recomendamos que use o Quick Mask para criar a máscara. Utilize um pincel com Hardness igual a zero para que a máscara fique suave à orla. Se preferir usar um pincel “duro” (Hardness = 100), não se esqueça depois de suavizar a orla da máscara (Feather de 4 pixels, por exemplo).
NEW ADJUSTMENT LAYER
Antes de continuar este tutorial, precisamos de apresentar um novo conceito, o New Adjustment Layer. Viu nas nossas explicações anteriores que sempre que aplicávamos um acerto (Levels, Curves, etc.) numa layer, esta era permanentemente alterada pelo acerto. Por outras palavras, o acerto modificava a layer onde era aplicado. Entretanto, o Photoshop oferece a possibilidade de aplicar um acerto numa layer em separado, sem modificação permanente à layer original. Para tal, basta ir ao menu Layer » New Adjustment Layer e escolher uma das opções lá existentes – praticamente as mesmas do menu Image » Adjustments.
O TUTORIAL
Escolhida a imagem que pretende colorir:
- Faça a máscara correspondente ao elemento mais ao fundo, no nosso caso, o céu. Utilize, a função Quick Mask com um pincel suave à borda;
- Ao terminar, saia do Quick Mask e inverta a máscara (Select » Inverse) – lembre-se que o Quick Mask faz a máscara ao contrário do Lasso);
… fim do excerto - Para maiores informações sobre o livro, clique aqui.
| Tweetar |
| Se gostou desse artigo... | |
:: |
receba as novidades deste site por e-mail! |
Dê a sua opinião sobre este artigo
7 Opiniões
-
monique on
Maio 24, 200710:21
Esse livro é muito bom!
-
Daniela Lacerda on
Maio 27, 200713:33
Ficarei muito feliz em receber!
-
Edson Chinguto on
Agosto 18, 200717:44
Felizmente encontrei o site que tanto procurava....espero deste(s) muito mas mto mais porque gostei da(s) materias...desejo-vos sucessos acima de tdo nos vossos afazeres profissionais....
-
misael domingos brito on
Agosto 23, 200717:22
Suas técnicas são muito interessantes, para que aquelas pessoas que estão interessadas nessa área maravilhosa, possam aprender bastante. Valeu!!
-
ISMAEL FURTADO on
Novembro 20, 200710:47
OLA PESSOAL, PROCURO ISTO HÁ MUITO TEMPO, E FICARIA MUITO CONTENTE EM RECEBE-LO.
-
Gilvan on
Janeiro 10, 200815:05
Rapaz muito bom esse artigo, mas não teria o livro para download para fornecer?
-
Kelly Regina on
Junho 29, 200819:18
Gostei muito, pois era isso mesmo que eu gostaria de saber.







