Neste tutorial, explicaremos como poderá alcançar um efeito de metal tridimensional em letras no Photoshop. Utilizaremos, para este fim, os estilos (layer styles).
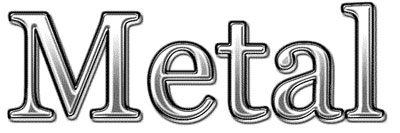
1 - Comecemos por ciar a imagem de fundo. Vá ao menu File, escolha a opção New, e defina uma nova imagem com 1024×1024 pixels com a cor de fundo (Background Color) ajustada para branco;
2 - Pressione a tecla T no seu teclado, para escolher a ferramenta de textos, e escreva a palavra Metal, no centro da imagem, com um tamanho de letra igual a 300 pixels;
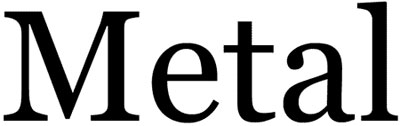
3 - Nas propriedades da letra, no alto da interface, ajuste o modo de anti-aliasing da letra para Smooth.

4 - Como vamos aplicar diversos estilos ao layer das letras, devemos, primeiramente, activar o comando dos estilos, para poder ver a sua janela de parâmetros. Portanto, vá ao menu Layer, Layer Style e escolha Blending Options.
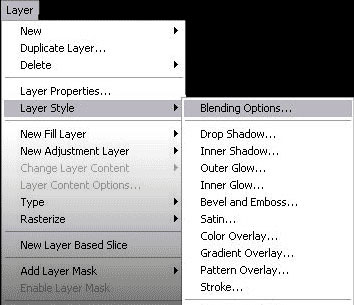
5 - Agora, com a janela dos Layer Styles aberta, aplique cada um dos efeitos abaixo indicados, conforme mostram as figuras:
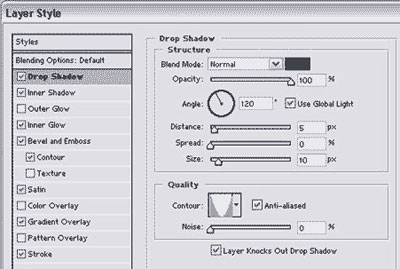
INNER SHADOW
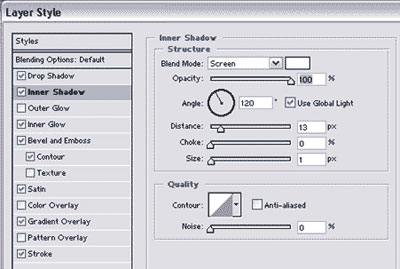
INNER GLOW
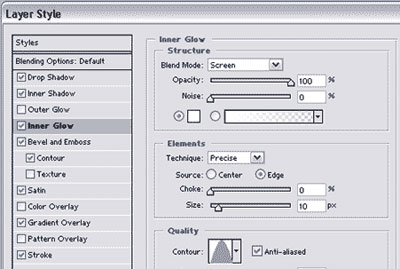
BEVEL AND EMBOSS
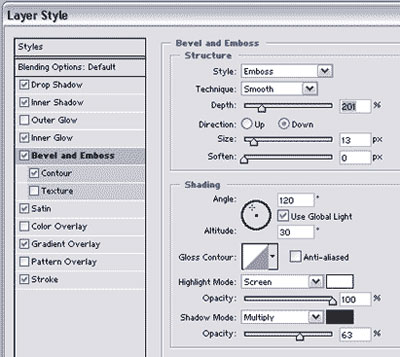
Incluir “Contour” no bevel and emboss
SATIN

GRADIENT OVERLAY
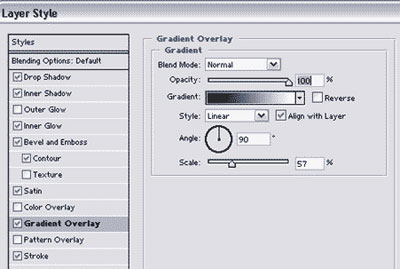
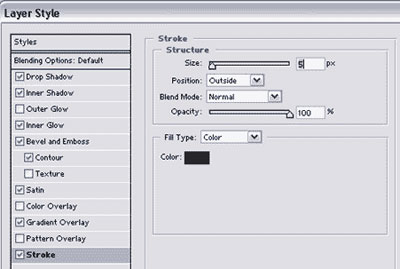
Pronto. Está finalizado o efeito (veja a figura seguinte).
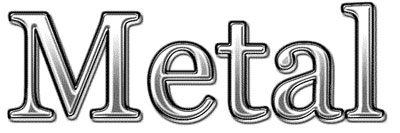
Agora, se quisermos ” Guardar este efeito ” para que nao tenhamos sempre de o estar a fazer, basta clicar no botao New Style e escolher um nome, depois de activar as opções mostradas nas figuras seguintes:
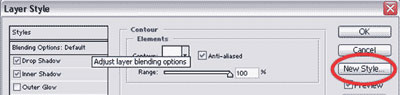
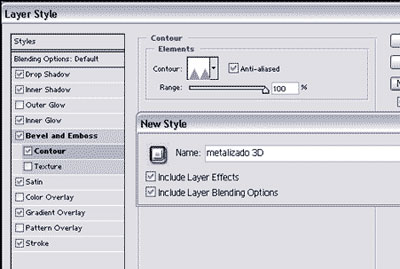
Agora, sempre que quisermos usar este efeito, tudo o que temos de fazer é escrever o texto, ir à opção Styles da janela Layer Styles e escolher o nosso efeito.
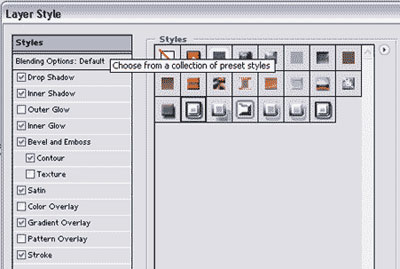
Este tutorial foi-nos, gentilmente, enviado por João Josué, um dos nossos estimados leitores.
| Tweetar |
| Se gostou desse artigo... | |
:: |
receba as novidades deste site por e-mail! |
Dê a sua opinião sobre este artigo
16 Opiniões
-
Anonymous on
Novembro 29, 200619:19
Muito interesante! Muito legal para quem esta aprendendo!!!!
-
Jão on
Março 28, 200715:34
Excelente!
-
roberto on
Maio 19, 20073:46
vcs estao de parabens
-
cassio on
Agosto 3, 200718:45
artigo muito bom estava precisando mesmo de um site bom de tutoriais photoshop obrigado
-
Diego on
Novembro 2, 20074:56
Como se faz motagem de uma foto com outra?
-
magno.urbano on
Novembro 2, 20075:02
Caro Diego, Encontrará a resposta à sua pergunta ao fazer clique no link Photoshop, no cabeçalho desta página... :-)
-
meu nome eh niguem on
Dezembro 1, 20070:02
Gostaria de saber qual a tradução dos comandos do Photoshop para português
-
magno.urbano on
Dezembro 1, 20074:12
clique no link seguinte para ver a tradução dos comandos do photoshop do inglês para o português.
-
marcilio on
Abril 7, 200817:45
pow muito show.... muito bom mesmo... valeu a pena aprender...
-
Jenner Cunha on
Junho 22, 20081:19
Excelente, porém são muitos comandos para se finalizar, mas o final vale a pena...tem que salvar como estilo, porque é difícil memorozar tudo isso para fazer novamente. Valeu...nota 1000.
-
carlos on
Setembro 7, 200920:04
otimo!
-
wagner on
Julho 4, 20101:40
Boa noite à todos! Graças a pessoas como vcs me sinto animado a começar tudo de novo em minha vida proficional.Sinto tipo um chamado que vem dessa maravilha que estou começando agora a querer entender e praticar, oDESIGN.Espero poder contar com o apoio de vcs,muito obrigado!
-
Magno Urbano on
Julho 4, 20108:38
Obrigado Wagner. Boa sorte na sua nova vida profissional!
-
ronaldo on
Dezembro 30, 20101:56
muito bom obrigado...ajudou muito.
-
josy on
Fevereiro 4, 201113:24
gostaria de saber se tem algum recurso para fazer esse efeito em objetos. como por exemplo joias obrigada
-
guilherme on
Abril 1, 201118:07
muitooooooooooooo obrigado







