por Magno Urbano
Neste tutorial, mostraremos como fazer uma ilustração ao estilo que imortalizou Andy Warhol.

1 - Comecemos, pois, com uma foto completamente vulgar, como a vista, de seguida.

imagem cortesia de bigfoto.com
2 - Depois de abrir a foto no Photoshop, vá ao menu Layer e escolha Duplicate Layer, para criar uma cópia do layer da imagem;
3 - Na janela Layers, seleccione o layer Background;
4 - Vá ao menu Select e escolha All, para seleccionar toda a imagem;
5 - Vá ao menu Edit, escolha Fill e na janela seguinte, mude o campo Use para Color, escolha a cor branca e preencha toda a área da imagem com esta cor. Nesta altura, terá a janela Layers como a que mostramos a seguir:
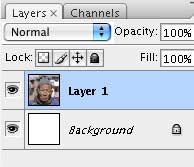
6 - Seleccione o Eraser Tool (borracha) na barra de ferramentas, e utilize-o para apagar, no layer da imagem, todos os elementos à volta do sujeito.
7 - Vá ao menu Image, Adjustments e escolha Desaturate, para transformar a imagem em preto e branco;
8 - Grave a imagem no seu disco com o nome de imagem.psd;
9 - Ajuste as cores de foreground e background, na paleta, para duas das cores que pretende utilizar na cara do sujeito. Escolhemos um vermelho (RGB = 255, 0, 0) e um rosa (RGB = 255, 185, 185), respectivamente.

Se está em dúvida em relação a que cores usar, veja essa imagem de uma ilustração do Che Guevara, feita pelo Andy Warhol.

10 - Então, vá ao menu Filter, Artistic e escolha Cutout;
11 - Na janela de parâmetros do filtro, mode o campo para Photocopy e ajuste os parâmemetros do filtro, como indicado a seguir (ou com outros valores, caso esteja a usar outra foto).
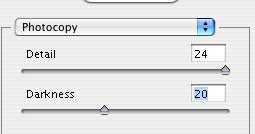
Ajuste os valores de forma a bter algo como o visto na imagem seguinte:

12 - Na janela Layers, seleccione o layer de background, vá ao menu Edit, escolha Fill, mude o campo Use para Color e escolha um azul como o RGB = 22, 68, 186. Terá então, algo como a figura seguinte:

13 - Vá ao menu Layer e escolha Flatten Image, para transformar os dois layers num só;
14 - Grave essa imagem com o nome de imagem1.psd;
15 - Abra o ficheiro imagem.psd e repita as etapas de 9 a 14 com as cores de foreground e background ajustadas como RGB = 120, 67, 149 e RGB = 127, 189, 248, na etapa 9 e com a cor RGB = 246, 134, 9, ajustada na etapa 12. Terá então, algo como na figura seguinte:

16 - Grave a imagem com o nome de image2.psd;
17 - Abra o ficheiro imagem.psd e repita as etapas de 9 a 14 com as cores de foreground e background
ajustadas como RGB = 40, 34, 124 e RGB = 232, 115, 2, na etapa 9 e
com a cor RGB = 246, 134, 9, ajustada na etapa 12. Terá então, algo
como na figura seguinte:

18 - Grave a imagem com o nome de image3.psd;
17 - Abra o ficheiro imagem.psd e repita as etapas de 9 a 14 com as cores de foreground e background
ajustadas como RGB = 230, 26, 29 e RGB = 157, 191, 52, na etapa 9 e
com a cor RGB = 255, 250, 8, ajustada na etapa 12. Terá então, algo
como na figura seguinte:

17 - Grave a imagem com o nome de image4.psd;
18 - Crie uma nova imagem com o dobro da largura e o dobro da altura das imagens com as quais tem estado a trabalhar;
19 - Abra os 4 ficheiros das imagens que gravou e, em cada um, faça o seguinte:
- vá ao menu Select e escolha All, para seleccionar toda a imagem;
- vá ao menu Edit e escolha Copy, para copiar a imagem para a memória;
- seleccione a imagem nova que criou na etapa 18, vá ao menu Edit e escolha Paste, para copiar a imagem da memória como um novo layer;
20 - Depois e ter todas as imagens como layers da imagem maior, pressione a tecla V no seu teclado, para seleccionar a função Move Tool (que permitirá mover os layers), vá à janela Layers, seleccione cada um dos layers e mova-os para a posição correcta, conforme indicado na figura seguinte e terá terminado a ilustração.

| Tweetar |
| Se gostou desse artigo... | |
:: |
receba as novidades deste site por e-mail! |
Dê a sua opinião sobre este artigo
25 Opiniões
-
regina morais on
Março 28, 200717:27
Adorei tudo sobre o artigo
-
filipe gonçalves on
Junho 9, 200716:02
Fantastico
-
gabriel on
Julho 7, 200714:16
esse site é bom pq com ele eu fiz varias motagens legais...
-
SERGIO AGUIAR on
Julho 27, 200714:19
Prezados amigos, achei fantástico este efeito "Andy Warhol", porém não estou conseguindo finalizar o trabalho, pois não consegui encontrar em português o filtro artístico "CUTOUT". Meu Photoshop é o 5.0. Poderiam me ajudar? Agradeço desde já. Sergio Aguiar.
-
Fellipe on
Setembro 19, 200717:16
Efeito de Andy Warhol (tutorial) Muito BOM!!!
-
Elivania on
Outubro 16, 200715:07
achei lindo o efeito porem nao consigo entender estas palavras em ingles, meu adobe é o 7
-
mariane Ester on
Outubro 20, 200715:17
muito lokoooooooooooo!!!!!!!!!!!!!!!!!!!
-
let on
Outubro 20, 200715:23
dmasssssssssss!!!!!!! >bigbigbig
-
Angela on
Outubro 22, 200719:50
Adorei!!!! Mais uma vez obrigada!
-
Pedro on
Abril 6, 200818:51
Olá, Muito bom o artigo, mas no passo 17 a cor de fill é a cor de background. Os numeros não estão corretos. Qual acor de fill do passo 17? Obrigado, Pedro
-
paduina on
Abril 19, 20083:45
muito bom esse tutorial
-
tamilis on
Junho 17, 200821:46
adorei esses efeitos!!! muito bom!!! fiz um e ficou muito legal!! vlw ai!
-
Magno Urbano on
Junho 18, 20080:31
Obrigado Tamilis! :-)
-
isabella on
Novembro 25, 200821:47
otimoooooooooo adorei!
-
ne on
Março 4, 200911:18
Muito bom porém, como esta tudo em ingles pra quem tem o programa em portugues fica meio complicado ne/ nao consegui fazer....
-
Magno Urbano on
Março 4, 200920:45
caro ne, uma página com a tradução dos comandos do Photoshop de inglês para português, pode ser achada neste artigo
-
DIANA on
Abril 3, 200916:54
Olá Magno Estou, há tempos, querendo um quadro ou fazer uma foto estilo Andy Warhol, agora encontrei esse site. Porem gostaria de saber se você faz ou conhece alguém que possa fazer isso para mim. Obrigada Diana
-
JOSÉ DO ROSÁRIO on
Maio 11, 200911:54
muito bom! acho que todos deveriam mostrar como se faz! Sempre que que tiver novas explicação sobre artes me mande mensagem que irei visita-lo!
-
Mariana on
Janeiro 4, 201019:36
O artigo está fabuloso! Adoro as ilustracções de Andy Warhol e sempre quis fazer, mas não sabia. Os meus parabéns
-
Magno Urbano on
Janeiro 4, 201020:43
Obrigado Mariana!!!
-
Marina on
Abril 4, 201022:55
Ola, o meu photoshop é o CS4 e eu nao consigo achar os parametros do filtro, gostaria de saber se voce pode me ajudar a faze-lo. obrigada desde ja!
-
Magno Urbano on
Abril 4, 201023:41
Cara Marina, o photoshop no qual esse tutorial foi feito também é o CS4, portanto, or parâmetros são os mesmos e estão no mesmo local.
-
ANDRE on
Abril 19, 201017:51
Gostei muito deste artigo. Muito bom. Gostaria de saber se podem me ajudar. Gostaria de dividir uma foto de maneira a ela parecer como vários filetes quando vista de perto e mostrar a figura em si, quando for vista de longe.
-
jorge oscar on
Fevereiro 28, 201114:27
nossa muito legal, gostei muito do post, agora soh falta uma barba e uma boina, pra mim fazer uma que nem o Che!! aehuaheuhauhea
-
Micaela on
Fevereiro 3, 201316:44
Acho muito legal essas ideias. . .







