por Magno Urbano
Neste tutorial ensinaremos como criar um visual submarino com o Photoshop.

1. Crie uma imagem de, por exemplo, 500×400 pixéis e preencha-a com a cor azul RGB = 51,90,180;
2. De seguida, vá ao menu Layer e escolha New, Layer, para criar um novo layer;
3. Pressione a tecla D, no teclado do seu computador, para fazer reset às cores de foreground e de background. Isso fará com que estas cores fiquem ajustadas em preto e branco, respectivamente.
4. Vá ao menu Filter, Render e escolha Cloud, para criar nuvens no novo layer;
5. Vá ao menu Edit, Transform, Scale, reduza a escala vertical do layer para 40% do valor inicial e posicione o layer na parte inferior da imagem, como mostrado na imagem seguinte:
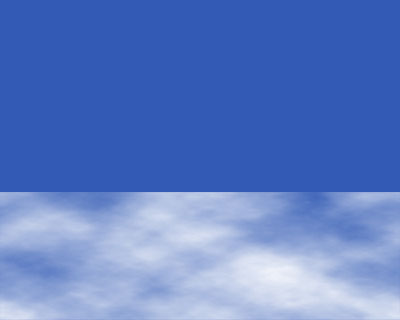
6. Pressione a tecla E, no teclado do seu computador, para seleccionar o Eraser Tool, ajuste o diâmetro (master diameter) e a dureza (hardness) desta ferramenta para valores como, por exemplo, 156 pixéis e 0%, conforme indicado na figura seguinte:
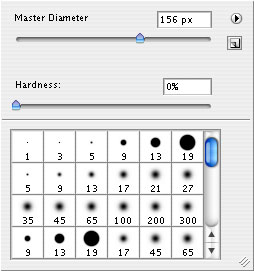
7. Utilize o Eraser Tool para apagar áreas das áreas das nuvens, de forma a tirar a linha de fronteira do layer e deixá-lo com a aparência vista na figura seguinte:

8. Na janela Layers, mude o blending mode (modo de composição) do layer de Normal para Color Dodge e ajuste a transparência deste layer para 70%;
9. Vá ao menu Layer e escolha Duplicate Layer, para fazer uma cópia do layer das nuvens;
10. Vá ao menu Edit, Transform e escolha Flip Vertical, de forma a inverter, verticalmente, a cópia do layer de nuvens;
11. Pressione a tecla V para seleccionar o Move Tool e, com esta ferramenta, mova a cópia do layer das nuvens para a parte superior da imagem;
12. Na janela Layers, ajuste a transparência desse layer para 100%;
Nesta altura, deverá ter algo como o visto na figura seguinte:

13. Vá ao menu Layers, escolha New, Layer, para criar um novo layer;
14. Pressione a tecla M para seleccionar o Rectangular Marquee e, com esta ferramenta, desenhe uma área rectangular no meio da imagem, conforme indicado na imagem seguinte;
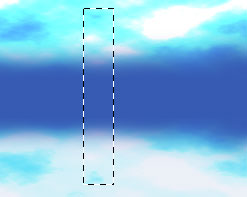
15. Vá ao menu Select e escolha Feather (ou Select, Modify, Feather - se estiver a usar o Photoshop CS3) e ajuste o campo Radius para 10 pixéis.
16. Vá ao menu Edit, escolha Fill, mude o campo Use para White, de forma a criar um rectângulo branco;
17. Na janela Layer, mude o blending mode deste layer para Color Dodge;
18. Vá ao menu Edit, Transform, escolha Rotate e aplique uma rotação ao layer;
19. Faça várias cópias deste layer com diferentes graus de transparência e tamanho e posicione todas as cópias de modo a criar um efeito similar ao resultado final mostrado na primeira imagem deste artigo.
| Tweetar |
| Se gostou desse artigo... | |
:: |
receba as novidades deste site por e-mail! |
Dê a sua opinião sobre este artigo
2 Opiniões
-
Cristiano on
Julho 1, 20081:18
Caro amigo, queria saber se vc tem esses tutorias para o Photoshop em português, porque fica complicado de fazê-los no Photoshop em ingles. E esse do fundo do mar n consegui fazer...obrigado
-
Magno Urbano on
Julho 1, 20082:01
Caro Cristiano, para ver os comandos equivalentes no Photoshop em português, clique aqui.







