por Magno Urbano
Vamos a mais um tutorial de Photoshop. Desta vez vou mostrar como pode criar efeitos de glow no Photoshop, como o que vê na figura seguinte.

Para fazer o tutorial, basta seguir os passos seguintes:
- Vá ao menu File » New e crie uma nova imagem de 500×500 pixels em 75 dpi;
- Clique nas cores de Foreground e Background, na barra de ferramentas, e mude-as para #00c717 e #0c4412, respectivamente;
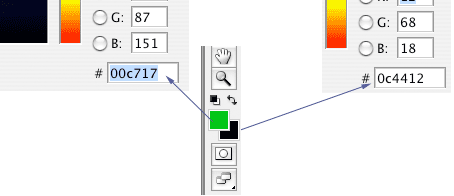
- Na barra lateral, seleccione a ferramenta Gradient Tool (poderá, para mesmo efeito, pressionar uma vez a tecla G no teclado do seu computador e, de seguida, pressionar SHIFT G seguidas vezes até a ferramenta estar visível). Veja a figura seguinte:
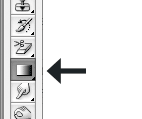
- Nas propriedades do Gradient Tool, mostradas na parte superior da interface do Photoshop, seleccione a opção Radial Gradient;
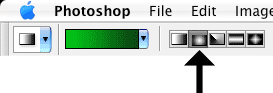
- Com a ferramenta Gradient Tool ajustada para a criação de Radial Gradient (gradiente radial), clique no meio da imagem em branco que criou, mantenha o botão do rato pressionado e mova a ferramenta para qualquer um dos quadro cantos da imagem. Enquanto faz esta operação, vai ver o desenho de uma linha fina em diagonal. Liberte então o botão do rato e terá uma imagem como a indicada na figura seguinte (que mostramos reduzida):
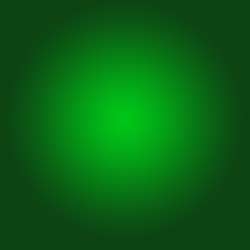
- Vá ao menu Layer e escolha a opção Duplicate Layer, para criar uma cópia do layer do gradiente;
- Mude o modo de composição (blending mode) deste layer de Normal para Color Dodge. Isso vai intensificar o efeito;
- Reduza ligeiramente a opacidade deste novo layer para 75%;
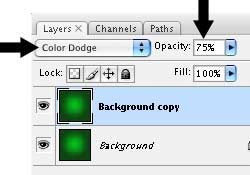
- Vá ao menu Layer » New e escolha a opção Layer, para criar um novo layer acima de todos os outros;
- Pressione a tecla D no teclado do seu computador para colocar as cores de Foreground e de Background, da barra de ferramenta, em preto e branco;
- Vá ao menu Filter » Render e escolha Clouds, para criar nuvens;
- Vá ao menu Filter » Brush Strokes e escolha Accented Edges, ajustando este filtro com as seguintes propriedades:
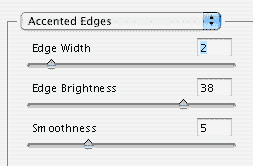
- Nesta etapa, deverá ter algo como o mostrado na figura seguinte:

- Mude a cor de Foreground para branco;
- Pressione, agora, a tecla T no teclado do seu computador, de forma a seleccionar a ferramenta de criação de textos (Text Tool);
- Escolha uma tipo letra fina, preferencialmente, cursiva (escolhemos o tipo Zapfino), ajuste-a para escrever num tamanho grande (escolhemos o tamanho de 90 pt) e escreva a palavra Glow. Caso não tenha esse tipo de letra, utilize qualquer que se assemelhe;

- Vá ao menu Layer » Layer Style e escolha a opção Outer Glow, ajustando as suas propriedades conforme vê na imagem seguinte:
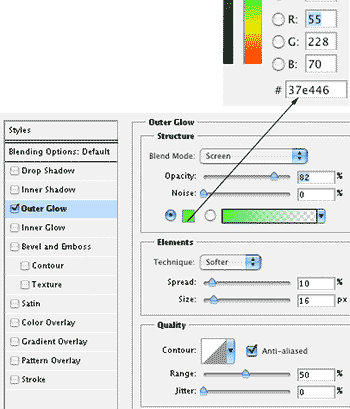
- De seguida, volte ao mesmo menu Layer Style e escolha a opção Inner Glow, ajustando-a conforme a imagem seguinte:
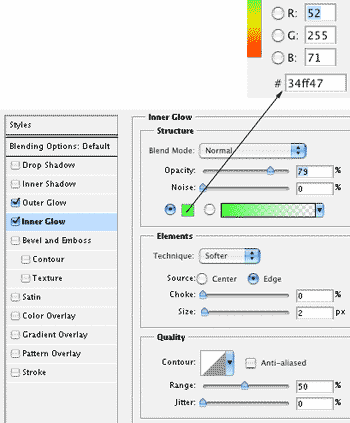
- Nesta etapa, já deve ter algo como o mostrado na imagem (reduzida) seguinte:

- Vá ao menu Layer e escolha Duplicate Layer, para criar uma cópia do layer das letras;
- Neste novo layer, mude o tamanho das letras para o dobro do tamanho anterior. Para tal, com o layer das letras seleccionado, pressione a tecla T no teclado do seu computador e ajuste o tamanho das letras na caixa de propriedades mostrada no alto da interface do Photoshop;
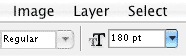
- Vá ao menu Filter » Distort e escolha a opção Twirl, ajustando este efeito como vê na imagem seguinte:
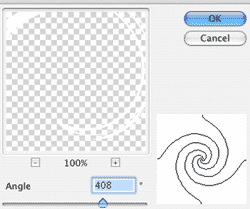
O resultado final é aquele mostrado na primeira imagem deste tutorial.
Se gostou deste tutorial, imagine poder ver explicações como esta em vídeo e aprender de maneira muito mais rápida e fácil. Não precisará de fazer um curso numa escola em Portugal ou viajar para Paris, Londres ou Amsterdão. Poderá fazer todas as aulas da tranquilidade da sua própria casa. Se imaginou, já sabe que estamos a falar dos nossos cursos em CD. Clique aqui para conhecê-los.
| Tweetar |
| Se gostou desse artigo... | |
:: |
receba as novidades deste site por e-mail! |
Dê a sua opinião sobre este artigo
22 Opiniões
-
Peshe on
Janeiro 7, 200823:07
Gostei.
-
gustavo on
Janeiro 9, 200815:37
como posso usar essse programa?...é grátis?,Posso fazer efeitos on line..?
-
Luiz Felipe on
Janeiro 21, 20081:49
Achei muito bom o efeito! só não consegui fazer o ultimo passo, o do redemoinho...
-
magno.urbano on
Janeiro 22, 20081:52
o último passo é o mais fácil. Basta usar o filtro TWIRL!!!!!!
-
magno.urbano on
Janeiro 22, 20081:55
Gustavo, o Photoshop não é um programa grátis. Se quer um programa grátis deve usar o GIMP, sobre o qual falámos aqui neste link.
-
NYALE THAYNAR on
Fevereiro 27, 200823:10
Muito bom principalmente para mim que trabalho com meu pai na edição de programas. Parabéns!
-
Thaysa Fox on
Junho 18, 200816:51
Gostei muito do tutorial, faz algum tempo q venho tentando fazer esse efeito mas não tinha tido sucesso! parabéns!!! =]
-
Magno Urbano on
Junho 18, 200817:53
Obrigado Thaysa!
-
Tatiana on
Setembro 20, 200815:54
Legal, mas voce pode traduzir os camndor pra versão em portugues obrigado.
-
Magno Urbano on
Setembro 20, 200820:49
Para ver os comandos equivalentes no Photoshop em português, clique aqui.
-
-Will- on
Outubro 18, 200823:02
Magno, Muito bom esse tutorial, como todos os outros de sua autoria... Só que não estou conseguindo deixar a fumaça da cor verde como na imagem... Ela sempre fica preta e branca... Se souber como resolver o problema e puder responder eu fico agradecido... Abraços e fique com Deus... -Will-
-
Magno Urbano on
Outubro 19, 20082:38
Caro Will, obrigado pelos elogios. É difícil saber o que está a fazer de errado sem estar por perto. A cor do glow é definida no início do tutorial. Deve seguir essas etapas à risca para conseguir realizar tudo como aqui está explicado.
-
Dany on
Abril 13, 200913:20
N consegui colocar o texto, quer dizer, ele n aparece na imagem... xiii.... fiz caca! xD No mais, a dica foi muito interessante, parabéns! vou continuar tentando... ^^ Inté! :)
-
Miqueli on
Abril 30, 20092:18
Quando sigo a etapa: "Vá ao menu Filter » Brush Strokes e escolha Accented Edges, ajustando este filtro com as seguintes propriedades:" o fundo não muda para verde, permanece cinza. Mesmo assim, continuei, mas quando vou escrever algo, é criado outro layer, neste caso, o terceiro. Por acaso podem me ajudar? Grato pela atenção, Miqueli.
-
Magno Urbano on
Abril 30, 20098:30
Provavelmente, criou a imagem no modo monocromático. Na hora de iniciar o tutorial vá em FILE > NEW e crie a imagem no modo RGB.
-
andie on
Junho 14, 200915:44
achei mto bomm, otimo tutorial a parte em q usa a render Clouds, ficou cinza aqui tb, ae eu fiz o seguinte, qnd vc cria a nova layer pra aplicar o render marca a opção "use previous layer to create clipping mask" que vai dar certo ^^
-
Shydel on
Março 25, 201020:43
Muito legal, meu único problema é que meu photoshop é em português então me atrapalho um pouquihno no nome das ferramentas, mas também sou iniciante no Photoshop... No mais , adorei! Acho que meu maior interesse nesse programa são esses efeitos de golw. Parabéns muito bem explicado!
-
Magno Urbano on
Março 26, 20101:10
obrigado Shydel!
-
Maycon on
Julho 15, 20101:46
pq minha opção de filtro Brush Strokes fica deativada ?
-
Luiz Fernando on
Outubro 22, 201011:48
Fala galera, blz? Então pra quem está com problemas no efeito clouds, é só não pressionar D para ir pra preto e branco!!! Esprero ter ajudado! []´s
-
Matheus on
Julho 17, 201119:25
Legal, justo o que estava procurando. Estava mesmo precisando de aprender a usar esse efeito de glow corretamente, pelo Photoshop.
-
Sérgio on
Fevereiro 6, 201218:56
muito bom mas, no meu caso sou iniciante e o meu photoshop está traduzido etem alguns atalhos que vc deu que não achei. mas valeu vou continuar tentando.







