Fornecemos, de seguida, um pequeno excerto grátis do livro Fotografia Digital - Técnicas com Photoshop, por Magno Urbano.
INÍCIO DA PÁGINA 105…
NOTA: Como o Clone Stamp copia pixels de uma área para a outra sem qualquer modificação, é preciso escolher áreas de origem e destino que possuam aproximadamente a mesma cor e luminosidade, para não haver discrepância. Se, por exemplo, estiver a trabalhar na cópia de pixels na área do passeio, deve observar que existem duas tonalidades, uma correspondente às áreas de sombra e outra correspondente às áreas iluminadas pelo Sol.
COMO CRIAR “GATOIROS”
Neste tutorial, daremos a conhecer uma técnica que poderá usar para combinar duas ou mais imagens em layers. A técnica será utilizada para acelerar o processo da evolução das espécies, com a licença de Darwin, e assim criar um novo tipo de animal, o “gatoiro”, uma mistura de gato e toiro.
Vamos usar as imagens mostradas na figura 4.25, também vistas, a cores, na figura A.16, no Anexo I.

Obviamente, o início dá-se quando a imagem do gato é inserida como uma layer na imagem do toiro.
Todavia, se observarmos com cuidado a imagem do gato, notaremos que: primeiro, existe um fundo, ou seja, o gato está num ambiente que é visto à sua volta; segundo, a cor do gato não é exactamente igual à do toiro. Assim, vamos precisar de fazer ajustes nestes sentidos.
Para se certificar que as imagens escolhidas são apropriadas à realização deste tutorial, siga os procedimentos seguintes:
- Consiga uma imagem de uma cabeça fotografada de perto (no nosso caso, do gato);
- Verifique se a cabeça mostra todos os elementos e se não possui algum elemento cortado, como partes das orelhas, etc.;
- Consiga uma imagem de corpo inteiro da “vítima” (neste caso, do toiro);
- Certifique-se que as duas imagens, da cabeça e do corpo, possuem a mesma resolução.
Antes, porém, de inserir a imagem do gato como uma nova layer na imagem do toiro, precisamos de preparar a imagem do toiro para receber o “transplante”.
Ao observar as imagens da figura 4.26, vemos que a cabeça do gato não tem as mesmas proporções da cabeça do toiro – uma é oval e a outra redonda. Logo, precisamos de preparar a imagem do toiro antes do “transplante”, para não vermos partes desta por baixo da cabeça do gato.
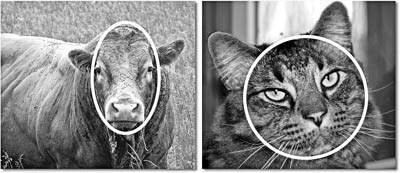
Para resolver esta questão, faremos uso da ferramenta Clone Stamp, para copiar pixels da relva e do corpo do toiro para as áreas das orelhas, eliminando-as.
Na figura 4.27, indicamos, por meio de setas, de e para onde os pixels devem ser copiados para conseguir a eliminação das orelhas e também o resultado final.
Preparada a imagem do toiro, podemos fazer o “transplante” da cabeça do gato. Portanto, siga os procedimentos seguintes:
- Abra o ficheiro da imagem onde está a cabeça que pretende “transplantar”;
- Vá ao menu Select, escolha a opção All, para seleccionar toda a imagem, e seleccione Copy, no menu Edit, para fazer com que a área seleccionada seja copiada para a memória do computador;
- Volte à imagem do corpo (toiro) e escolha a opção Edit » Paste, para fazer com que a imagem do gato, previamente copiada para a memória, seja trazida de volta como uma nova layer na imagem do toiro.
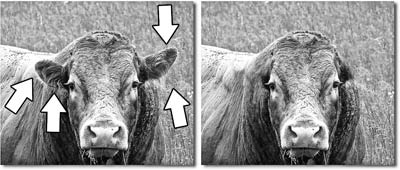
Depois de criada esta nova layer com a cabeça do gato, precisamos de ajustar o seu tamanho e rotação para que encaixe no corpo. Portanto:
- Para facilitar o trabalho, reduza ligeiramente, na janela Layers, a opacidade da layer da cabeça, para poder ver através dela;
- Seleccione a ferramenta Move Tool na barra do Photoshop (pressione a tecla V). Certifique-se que a opção Show Transform Controls está activada nas propriedades;
- Use a ferramenta para mover, rodar e diminuir o tamanho da cabeça até que se encaixe no corpo do toiro, usando os olhos dos animais como referência;
- Volte a colocar em 100% a opacidade da layer da cabeça.
Deve observar que, ao seleccionar Move Tool e activar a opção Show Transform Controls, o Photoshop mostrará a layer delimitada por um rectângulo branco, com oito quadrados à volta. Nos quadrados dos cantos, dependendo da posição onde colocar o cursor, verá um ícone que permitirá a mudança do tamanho ou da rotação da layer. Nos outros quadrados, verá ícones que permitirão aumentar ou diminuir o tamanho, na horizontal ou na vertical, conforme o caso.
Na figura 4.28, mostramos os quadrados mencionados e indicamos o símbolo que possibilita a rotação da layer.
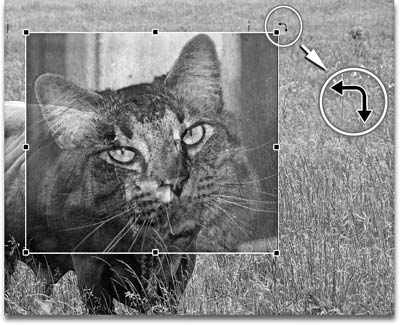
ERASER TOOL
Para proceder à eliminação das áreas à volta da cabeça do gato, siga as etapas seguintes:
- Seleccione a ferramenta Eraser Tool na barra de ferramentas do Photoshop (figura 4.29) ou pressione repetidas vezes as teclas Shift E, até a ferramenta ficar activa.
- Nas propriedades no alto da interface, coloque Hardness a zero ou num valor muito baixo.
- Utilize a Eraser Tool para apagar as áreas à volta da cabeça. Então, terá, nesta etapa, algo como na imagem à esquerda na figura A.17, no Anexo I.
A composição está quase perfeita, a não ser pelas cores diferentes do toiro e da cabeça do gato. Para corrigir esta discrepância, acrescentaremos uma layer de ajustes de cor à cabeça do gato. Porém, antes de o fazer, é preciso criar um matte para evitar que os olhos do gato percam a coloração original, ou seja, excluir os olhos do gato do efeito que estamos em via de aplicar. Então:
- Pelo mesmo método que aprendeu no tutorial de profundidade de campo, crie um matte, como o da figura 4.30, para excluir os olhos do gato do efeito.
- Transforme este matte num lasso.
- Vá ao menu Layer » New Adjustment Layer e escolha Hue/Saturation, para acrescentar uma layer de ajustes à cabeça do gato.
- Na janela de propriedades Hue/Saturation, active a caixa Colorize e modifique os valores até conseguir igualar as cores. No nosso caso, ajustámos Hue com 35 e Saturation com 30.

Na figura 4.31, mostramos o matte criado e a sua aplicação ao ajuste.
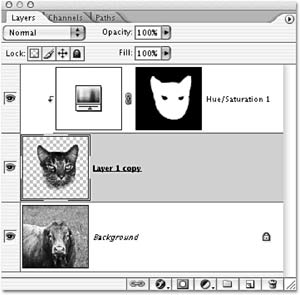
O resultado final é o da imagem à direita na figura A.17, no Anexo I.
COMO FAZER UMA CAPA PARA UM CD
Vamos mostrar neste tutorial de que maneira poderá combinar várias imagens para criar uma capa para um CD.
A CAIXA
Para preparar uma impressão destinada a uma determinada caixa de CD ou DVD, precisamos de analisar os diferentes tipos e modelos existentes.
Existem várias caixas de CD e DVD no mercado. Elas variam em tamanho e formato e requerem vários tipos diferentes de capas. Para simplificar, vamos basear as explicações deste tutorial no caso mais tradicional das caixas e dos discos, ou seja, a caixa para um único CD de 12 cm.
O PAPEL
Para criar uma capa de CD com aspecto profissional, é preciso comprar um tipo especial de papel existente no mercado, apropriado para a impressão das capas, possuindo as dimensões e os cortes da própria capa. Como existem diversos tipos e marcas de papel, mostramos, neste tutorial, as etapas genéricas para a produção de uma capa de CD. Depois disso, poucos ajustes serão necessários para adaptar o trabalho a um formato específico de papel que possa vir a ser utilizado. De qualquer forma, mesmo sem o papel específico, o resultado final deste tutorial poderá ser impresso em papel comum e recortado.
Para o caso da caixa tradicional de CD, conhecida pelo nome de Single CD Jewel Case, é preciso fazer a impressão de duas partes separadamente: uma para ser usada como capa do CD e outra para ser colocada no fundo da caixa (contracapa). Cada uma destas partes possui medidas diferentes.
Na figura 4.32, mostramos o tipo de impressão necessária para a criação da contracapa. Como pode ver pela figura, existem duas áreas, indicadas por A e C, correspondentes às orlas da caixa, cada qual com 0,7 cm de largura por 11,8 cm de altura. Tudo o que for impresso nestas áreas será visto na parte lateral do CD.
Também na figura 4.32, podemos ver que o comprimento marcado pela letra B, equivalente a 13,8 cm, corresponde à largura do fundo da própria caixa. Os valores de A, B e C adicionados perfazem uma largura total de 15,2 cm. As partes A e C são dobradas para a colocação no fundo da caixa, conforme indicamos na figura 4.33.
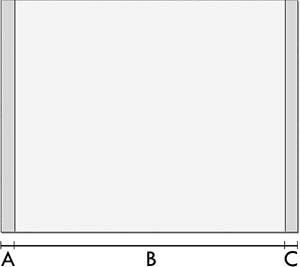
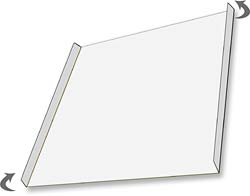
A RESOLUÇÃO
A primeira consideração a ser tomada, quando criar materiais para impressão, é a resolução da imagem. Normalmente, utiliza-se como resolução aceitável o valor de 300 DPI, sendo este o valor que iremos adoptar.
Como a caixa tradicional de CD requer duas composições, uma para a capa e outra para o fundo, basearemos o nosso tutorial na arte destinada ao fundo, uma vez que esta necessita de um grau de complexidade maior.
Começamos pela criação da composição a ser utilizada no fundo da caixa:
Vá ao menu File e escolha a opção New.
Na janela que se segue, ajuste o valor das unidades dos campos Width (Largura) e Height (Altura) para centímetros e coloque estes mesmos
campos com os valores indicados ao longo deste tutorial, ou seja, 15,2 e 11,8, respectivamente. Nesta janela, não se esqueça de ajustar o campo Resolution (Resolução) para 300 DPI (pixels/inch). Se quer que a nova imagem tenha a cor branca, ajuste também o campo Background Contents com o valor White (Branco). Certifique-se de que o campo Color Mode contém o valor RGB Color em 8 Bit e então pressione OK.
Vamos agora criar duas guias (guides), para que possamos orientar-nos melhor:
- Escolha a opção New Guide no menu View.
- Na janela seguinte (figura 4.34), ajuste a orientação (Orientation) da guia para Vertical e a sua posição (Position) em 0,7 cm.
- Repita o processo para criar a segunda guia na posição apropriada, isto é, no outro extremo da composição, em 14,5 cm (esta posição equivale a 0,7 cm, medidos da direita para a esquerda).
Estes procedimentos fazem com que surjam duas linhas verticais finas nas posições correspondentes às orlas da caixa. Estas linhas, as Guides, são apenas visíveis no ecrã e não aparecem quando impressas, servindo apenas para orientar visualmente o trabalho.
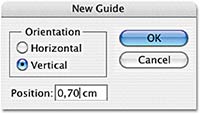
A COMPOSIÇÃO
Para realizar a composição do fundo da caixa, escolhemos cinco imagens.
Ao escolher as imagens para utilizar na sua capa, certifique-se que todas possuem a resolução de 300 DPI e aproximadamente o mesmo tamanho em centímetros.
NOTA: Conforme referimos anteriormente, a resolução é um factor que depende do número de pixels que uma imagem possui. Então, se a imagem possui uma largura e altura de 100 pixels e 600 DPI, poderá contar com 6.000 pixels em cada direcção. Isto significa que poderá aumentar o tamanho da imagem para 200 ou 300 pixels, desde que reduza a resolução para 300 e 200 DPI, respectivamente, de forma a manter constante o produto do número de pixels pela resolução.
Escolhidas as imagens, siga os passos seguintes:
- Das imagens que escolheu para fazer a composição, abra uma delas no Photoshop.
- Vá ao menu Select e escolha Select All, para seleccionar toda a área.
- Escolha a opção Copy no menu Edit, para copiar a imagem para a memória.
Abra a imagem que seleccionou para usar como fundo e escolha a opção Paste no menu Edit. Isto fará com que a imagem previamente copiada para a memória seja trazida de volta como uma layer na imagem de fundo.
Neste momento, temos algo como o mostrado na figura 4.35. No nosso caso, a imagem dos filhotes de urso é uma layer na imagem dos patos. Se observar com cuidado esta figura, verá que são vistos os limites da layer dos ursos, o que dá um mau aspecto à imagem. É preciso esbater estes contornos e fazer com que a imagem dos ursos fique “integrada” na imagem do fundo.
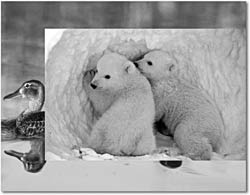
Assim:
Com a layer dos ursos seleccionada na janela Layers, vá à barra de ferramentas e escolha a Eraser Tool.
Depois, nas propriedades da ferramenta, acerte o tamanho do Eraser para um valor entre 100 e 400 pixels e o Hardness para 0%, a fim de ter um pincel com as orlas esbatidas.
… FIM DA PÁGINA 113
CLIQUE AQUI, PARA OBTER MAIS INFORMAÇÕES OU PARA ADQUIRIR ESTE LIVRO.
| Tweetar |
| Se gostou desse artigo... | |
:: |
receba as novidades deste site por e-mail! |







