por Magno Urbano
clique aqui para ler a primeira parte deste tutorial…
- Depois de seleccionar o layer do objecto, pressione a tecla E no seu teclado, até seleccionar a função Eraser Tool, na barra de ferramentas do Photoshop (ver imagem seguinte):
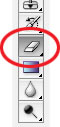
- Utilize o Eraser Tool no layer do objecto e apague todos os elementos desnecessários, ficando apenas com o objecto. No nosso caso, a bala;
- Vá ao menu Layer e escolha Duplicate Layer, para criar uma cópia do layer do objecto.
- Vá ao menu Edit » Transform e escolha Flip Vertical, para espelhar a cópia do objecto e, assim, criar o reflexo;
- Pressione a tecla V no seu teclado, para seleccionar a função Move Tool;
- Com esta função activa, clique na imagem e arraste o layer espelhado para baixo, de forma a ter algo como o que mostramos na figura seguinte. Repare como a bala de baixo está espelhada;
- Na janela Layers, ajuste a transparência (Opacity) do layer de baixo, para algo como 30% (ver figura seguinte);
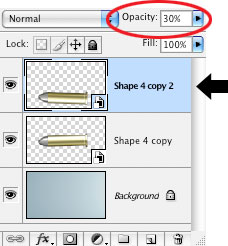
Nesta etapa já terá algo similar a um reflexo.
| Tweetar |
| Se gostou desse artigo... | |
:: |
receba as novidades deste site por e-mail! |
Dê a sua opinião sobre este artigo
6 Opiniões
-
gustavo on
Maio 4, 200818:00
po muito legal
-
Alberto on
Maio 18, 20086:44
muito bom, simples. Sou completamente leigo e apanhei um pouco (rs) mas consegui fazer.
-
Wellington on
Junho 30, 200821:05
Muito bom e rico em detalhes. Parabéns!!!
-
Magno Urbano on
Junho 30, 200821:51
Obrigado Wellington!!!
-
Mauricio on
Dezembro 24, 200817:06
cade o efeito degrade na transparencia??? copia layer, fazer um flip e diminuir a opacidade é facil...
-
Magno Urbano on
Dezembro 24, 200818:58
Caro Maurício, essa é uma versão simplificada do efeito de transparência - para quem está a aprender Photoshop.







