por Magno Urbano
(c) Selecção de múltiplas colunas da tabelaA selecção de múltiplas colunas de uma tabelaé possível no momento em que aproxima o cursor do rato do cimo de uma dascolunas a seleccionar, clica com o rato e com o botão pressionado, arrastahorizontalmente, na direcção das colunas que deseja seleccionar. Então poderáutilizar tudo o que foi dito na secção anterior, em relação à mudança daspropriedades das células da coluna.
NOTA: Uma vez que tenha uma ou mais linhas ou colunas seleccionadas, poderá eliminá-las secarregar na tecla Delete no seu teclado. Analogamente, fará a eliminaçãode uma tabela se a tiver seleccionado antes de carregar em Delete.
(d) Selecção de uma linha da tabela
De forma análoga ao que foi dito para aselecção de uma coluna, a selecção de uma linha da tabela se dá pelaaproximação do cursor do rato da lateral esquerda desta linha. Neste momento ocursor do rato muda para uma seta a apontar para a direita, e se clicado, faráa selecção da linha e então poderá fazer os mesmos tipos de ajustes quedescrevemos em relação às colunas e células. Veja a figura 1-19.
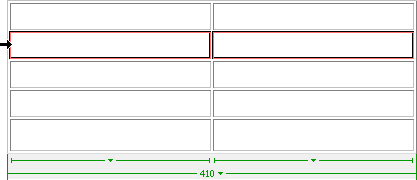
figura 1 - 19: Tabela,selecção de uma linha
(e) Selecção de múltiplas linhas da tabela
A selecção de múltiplas linhas de uma tabelasegue o mesmo princípio da selecção de múltiplas colunas.
(f) Mudança da largura de uma coluna ou
altura de uma linha
Poderá mudar com o rato de forma interactiva aaltura de uma linha ou a largura de uma coluna da tabela. Para consegui-lo,basta aproximar o cursor do rato da fronteira entre duas linhas ou duas colunasda tabela e verá que o cursor muda para indicar a possibilidade de fazer amudança de forma interactiva. Bastará então fazer clique, arrastar e colocar oelemento na largura desejada (figura 1-20 e figura 1-21)
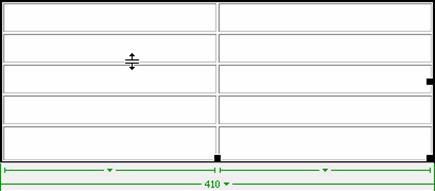
figura 1 - 20: Tabela,mudança de largura de uma linha
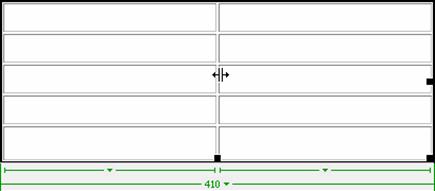
figura 1 - 21: Tabela,mudança de largura de uma coluna
| Se gostou desse artigo... | |
:: |
receba as novidades deste site por e-mail! |







