por Magno Urbano
1.3.2.5 TABULAR DATA
O botão Tabular Data (figura 1-78 ) é o último botão do menu Layout. Ele permite transformar um ficheiro preparado num formato especial, numa tabela, sem muito esforço. Em outras palavras: o botão Tabular Data permite importar dados, de um ficheiro de texto, para uma tabela.
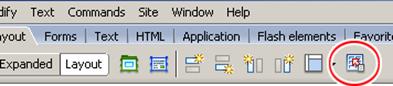
figura 1-79 : Tabular Data
Normalmente, todo o programa que lide com algum tipo de base de dados, Excel, Access, etc., sempre oferece a possibilidade de exportar a base de dados para um ficheiro especial no formato “tab delimited” ou “comma delimited”. Quando o programa exporta os dados para este ficheiro, coloca cada entrada da base de dados numa linha e cada linha contém, os campos que a formam, separados por “tabs” ou “vírgulas”, conforme a escolha. Digamos que tinha uma base de dados de clientes e que para cada cliente tinha a informação de nome, empresa e contacto. Se esta base de dados fosse exportada para o formato “comma delimited” (separado por vírgulas), teria o formato visto a seguir.
Manuela Lima,Directora,Sistemas ABC lda.,939001000
Pedro Pinto,Realizador,Vídeo Produções,961000101
Manuel Carvalho,Contabilista,Vídeo Produções,910010101
Então, para este caso bastaria carregar no botão Tabular Data e importar estes dados, quando então seria criada automaticamente uma tabela com três linhas e três colunas para acomodá-los. Quando o fizer, verá a janela indicada na figura 1-79
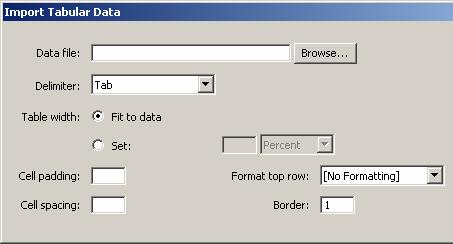
figura 1-80 : Tabular Data – importar informações para a tabela
O primeiro campo da janela da figura 1-79 deve conter o nome do ficheiro que contém os dados a serem importados pela tabela, que deve ser escolhido através do Browse, a seguir. No campo Delimiter, deve marcar a opção de delimitação do ficheiro que vai importar, ou seja, Tab, Comma (vírgula), Semicolon (ponto e vírgula), Colon (ponto) ou Other (outro). Se a escolha for Other, uma caixa surge ao lado para que informe o delimitador utilizado.
No campo Table Width (largura da tabela), temos duas escolhas: Fit To Data, para que a tabela se ajuste automaticamente em largura para acomodar os dados ou Set, para que os dados se ajustem a um tamanho específico da tabela, em pixéis ou percentagem, a ser ajustado no campo ao lado. Cell Padding, Cell Spacing e Border têm a mesma função já explicada para as tabelas.
O campo Format Top Row quando marcado, permite formatar a primeira linha da tabela de maneira especial, ou seja, o que seria o cabeçalho. Isto porque alguns programas, ao exportarem os dados podem colocar, como primeira linha do ficheiro texto, uma linha a conter os títulos de cada campo. No exemplo anterior teríamos como primeira linha do ficheiro algo no género “nome,empresa,contacto”. As opções no campo Format Top Row são: No Formating (sem formatação especial), Bold (negrito), Italic (itálico) e BOLD Italic (negrito itálico).
| Se gostou desse artigo... | |
:: |
receba as novidades deste site por e-mail! |







