por Magno Urbano
2.5.2.12 Play Sound
A próxima acção no menu do Dreamweaver é Play Sound. É uma acção muito simples, que pode ser usada por exemplo, para acrescentar sons a links. Imagine o utilizador ouvir um som qualquer quando passar o cursor do rato em cima de um determinado link.
Como as outras acções, deve escolher o evento que irá dispará-la, e então, escolhê-la no menu. Verá então a janela indicada na figura 2 -41, onde poderá escolher o ficheiro do som.
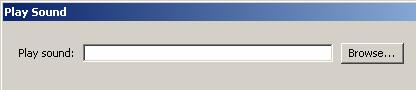
figura 2 -41: Play Sound
Para que um visitante possa ouvir um som que venha a acrescentar na página, é preciso que tenha instalado um plugin apropriado no seu sistema. Normalmente os browsers trazem plugins apropriados para permitir que isso aconteça. Porém, muitas vezes os utilizadores instalam programas como o QuickTime Player (www.apple.com) e o RealVideo (www.real.com), que mudam estas configurações. Por isto, é impossível garantir que o utilizador vá ouvir o som que colocou. Além disso, a combinação entre os diferentes sistemas operativos, browsers e plugins também faz ficar impossível fazer esta previsão. Na prática é inclusive impossível dizer se todos vão ouvir o som da mesma maneira.
2.5.2.13 Popup Message
A acção Popup Message, apesar de tantos nomes parecidos mencionados anteriormente, na verdade deveria ser chamada com o nome pela qual é conhecida no meio da programação: message box ou alert box. Na verdade, a Popup Message é uma janela do sistema operativo que surge e traz consigo uma mensagem definida pelo utilizador.
Quando utilizar esta acção, verá a janela indicada na figura 2 -42, a qual contém apenas um campo a preencher com a mensagem desejada. O resultado final é visto na figura 2 -43.
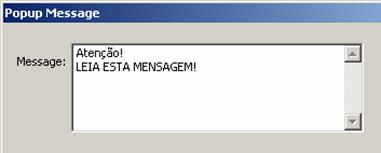
figura 2-42: Popup Message

figura 2-43: Popup Message – resultado final
2.5.2.14 Preload Images
Preload Images é a próxima acção do menu do Dreamweaver. Esta acção, a ser adicionada ao evento OnLoad do Body da página, tem a finalidade de fazer o pré-carregamento de imagens, para que estas estejam no sistema do utilizador quando for preciso usá-las.
Digamos por exemplo, que criou uma página Web que possui vários botões azuis que mudam de aparência para vermelho, à presença do cursor do rato. Como a sua página está normalmente colocada com os botões azuis, o browser, ao carregá-la, não fará o download das imagens dos botões vermelhos, para poder mostrá-los quando for a hora. Então, quando o utilizador aproximar o cursor do rato de um botão, o browser fará, naquele instante, o carregamento da imagem pela Internet. Porém, carregar a imagem leva um tempo e mesmo que seja mínimo, o que acaba por acontecer na prática, é que o utilizador muda o cursor do rato de posição e não chega a ver a troca de imagem. Então, é preciso fazer com que as imagens carreguem junto com a página, para que estejam disponíveis no sistema do utilizador quando for preciso mostrá-las. É justamente esta a função da acção Preload Images, que ao ser aplicada, mostrará a janela indicada figura 2 -44.
O funcionamento desta janela é simples. Basta seleccionar a imagem pelo botão Browse e fazer clique no ícone “+”. Obviamente o ícone “-“ serve para apagar um item da lista indicada por Preload Images.
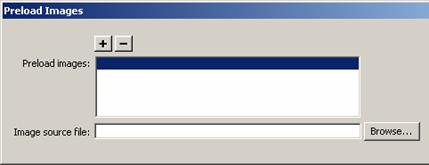
figura 2-44: Preload Images
| Se gostou desse artigo... | |
:: |
receba as novidades deste site por e-mail! |







