por Magno Urbano
Os Menus
Introdução
Nos menus do Dreamweaver existem muitas funções que de forma redundante, também estão localizadas em outras barras do programa. Logo, neste capítulo, falaremos das funções ainda não explicadas.
Começamos este capítulo por explicar as funções dos menus ligadas à janela Results, existente na parte inferior do ecrã. Como esta janela do Dreamweaver é uma receptora dos resultados de funções existentes em outras partes, achamos conveniente situar as suas explicações neste capítulo.
3.1 Results
A janela Results possui várias divisões: Search, Validation, Target Browser Check, Link Checker, Site Reports, FTP Log e Server Debug. Porém, apesar disso, é apenas uma janela receptora de resultados vindos de funções diversas do Dreamweaver.
3.1.1 Search
Para falarmos da divisão Search em Results, temos de falar da função Find and Replace existente no menu Edit. Esta função serve para procurar e trocar textos, tags ou outros elementos na página em que estiver a trabalhar ou em todo o site. A sua janela está indicada na figura 3-1.
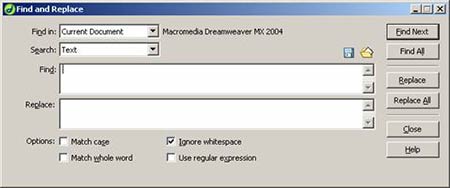
figura 3-1: Find and Replace
Apesar da janela Find and Replace parecer como todas as outras de procura e troca existentes em outros programas, possui um grande potencial enorme.
No primeiro campo da janela, chamado Find In, deverá optar onde quer fazer a procura. As opções são: Current Document (documento actual), Selected Text (no texto que estava seleccionado quando a janela foi accionada), Open Documents (nos documentos que estão a ser editados neste momento no Dreamweaver), Folder (directório), Selected Files in Site (ficheiros que estão seleccionados no site) e Entire Current Local Site (no site actual todo).
Logo a seguir, verá o campo Search, que oferece as opções de procura: Source Code (procurar apenas no código da página), Text (procurar no texto da página), Text Advanced (procurar no texto da página pelo modo avançado) e Specific Tag (procurar por um tag específico).
Os modos de procura pelo Source Code e Text, são iguais aos que poderá encontrar em outros programas. Porém, a procura Text Advanced, oferece recursos sofisticados. Assim que a escolher, verá surgir um novo campo, entre o Find e o Replace (figura 3-2). Neste novo campo, nota-se a presença de dois ícones: os sinais de “mais” e “menos”. O primeiro, com função contrária ao segundo, serve para acrescentar parâmetros à procura, o que a tornará tão sofisticada como a vista na figura 3-3.
Com a procura avançada poderá usar por exemplo, tags do HTML para ajudá-lo. Digamos que tivesse uma página com várias incidências da palavra “ouro”. Porém, algumas destas palavras estão escritas em negrito e outras em itálico. Gostaria de trocar todas as ocorrências das palavras “ouro”, com excepção daquelas que estão em itálico. Se fizesse a procura e troca normal pelo modo Text, não haveria maneira de diferenciar uma palavra “ouro” de outra. Porém, ao mudar o modo de procura para Text Advanced, poderá utilizar por exemplo, o parâmetro Not Inside Tag e o campo seguinte como “i”, para procurar todas as ocorrências da palavra “ouro” que não estejam dentro do tag “i”, que corresponde ao itálico.
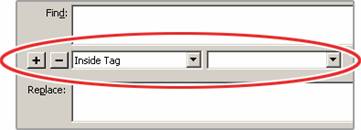
figura 3-2: Text Advanced
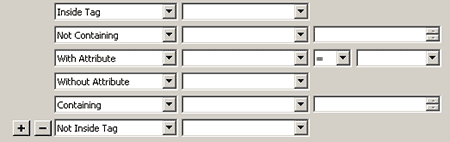
figura 3-3: Text Advanced – aumento de campos de procura
| Se gostou desse artigo... | |
:: |
receba as novidades deste site por e-mail! |







