por Magno Urbano
3.2 Recording Commands
No menu Commands do Dreamweaver encontrará uma função chamada Recording Commands. Esta função serve para gravar uma série de comandos que realize no programa. Digamos que deseja criar um rodapé, a ser utilizado em uma série de páginas e quer guardar este rodapé como um comando, para poder executá-lo directamente à partir do menu Commands! Poderá então accionar o modo de gravação, pelo comando Recording Commands, executar todos os comandos, digitar textos, inserir imagens, etc., encerrar o modo de gravação e depois guardar em disco o que gravou. Assim, quando retornar ao menu Commands, verá o comando gravado como uma função do próprio menu.
Para iniciar o modo de gravação basta ir ao menu Commands e escolher Start Recording ou carregar nas teclas Control Shift X (Windows). Command Shift X (Mac). Verá que o cursor muda para indicar o modo de gravação accionado. Quando terminar, carregue nas mesmas teclas para encerrar o modo de gravação ou vá ao menu Commands e escolha Stop Recording.
Para executar um comando gravado, vá ao menu Commands e escolha Play Recorded Command ou carregue em Control Shift R (Windows), Command Shift R (Mac).
O Dreamweaver só guarda um comando gravado e portanto, assim que começar a gravar, estará a apagar algum outro comando que tenha previamente gravado. Portanto, para preservar os comandos gravados é preciso trazer a janela de History do programa e de lá gravar em ficheiro os comandos. Portanto, vá ao menu Window e escolha History, para ver a janela indicada na figura 3-17.
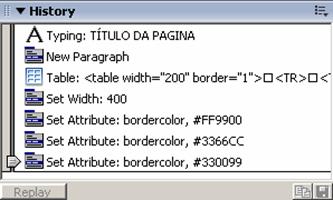
figura 3-17: History
Na figura 3-17, poderá ver que digitamos a frase “TÍTULO DA PÁGINA”, carregamos na tecla Enter (New Paragraph), criamos uma tabela com a largura de 200 pixéis e borda de 1 pixel, mudamos a largura desta tabela para 400 pixéis e em seguida experimentamos três diferentes cores de borda. Tudo isto que fizemos ficou registado em History.
Para gravar em disco uma série de linhas existentes em History e assim transformá-las em um comando, deverá primeiro seleccioná-las. Depois, poderá fazer clique no último ícone do canto inferior direito da janela History, equivalente a uma disquete. Isto tornará visível a janela indicada na figura 3-18, a qual deverá ser utilizada para designar um nome ao comando. Escolha um nome e carregue em OK. Demos o nome de “tabela 400”. Pronto. Agora, quando for ao menu Command, verá o novo comando criado, a exemplo do que vê na figura 3-19.
Com o botão Replay na janela History, poderá executar a linha os as linhas que estejam seleccionadas nesta janela.
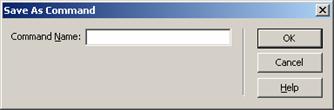
figura 3-18: Command Name (dando um nome ao comando gravado)
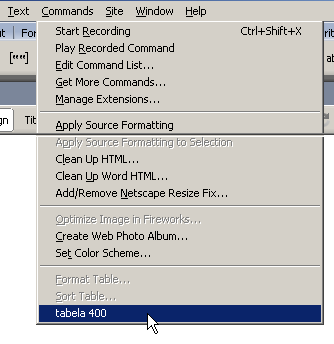
figura 3-19: Comando “Tabela 400” pode ser visto no menu Commands
DICA: Uma das deficiências do Recording Commands é a incapacidade de gravar comandos executados com o rato. Porém, se desligar o Recording Commands e realizar os comandos realizados pelo rato, estes ficarão registados no History e poderá gravá-los como comandos.
| Se gostou desse artigo... | |
:: |
receba as novidades deste site por e-mail! |







