por Magno Urbano
4.1.1.2 Remote Info
Nesta secção deverá preencher as opções relativas ao acesso remoto que tem ao site, ou seja, o método que utiliza para enviar os ficheiros para o site. As opções na caixa presente nesta janela, as quais explicaremos a seguir, são: None, FTP[3], Local/Network, RDS[4], SourceSafe Database e WebDAV.
Caso não seja o próprio administrador do site, deve consultá-lo, de modo a saber o método de acesso remoto a escolher e os parâmetros a ser utilizados.
(a) FTP
Ao escolher a opção FTP, terá de preencher os seguintes campos (figura 0‑5):
FTP Host – Deve conter o endereço FTP do servidor.
Host Directory – Deve ser preenchido com o directório no servidor a ser utilizado para colocar páginas HTML. Num servidor típico, geralmente o Host Directory é preenchido com “www” ou “public_html”.
Login e Password – Devem ser preenchidos com o seu nome de utilizador e password, fornecidos pelo administrador, para ter acesso ao servidor.
Use Passive FTP – Na hora em que uma conexão FTP é estabelecida, alguns ajustes devem ser feitos pelo servidor ou pelo cliente (no caso o Dreamweaver). Se marcar a opção Use Passive FTP, deixará a cargo do Dreamweaver fazer tais ajustes.
Use Firewall – Caso esteja a utilizar um programa de firewall ou mesmo um firewall em hardware, que não faça a detecção e os ajustes necessários para permitir o acesso por FTP do Dreamweaver, deve marcar este campo e fazer clique no botão Firewall Settings para poder preencher o campo com o endereço e a porta usada pelo firewall (Firewall Host e Port).
Use Secure FTP – Caso queira estabelecer uma sessão de FTP segura, a utilizar transmissão de dados criptografada, deve marcar esta opção; desde que, logicamente, o servidor permita conexões deste tipo.
Automatically Uploads Files to Server on Save – Marque esta opção se desejar que os ficheiros sejam enviados para o site automaticamente assim que os gravar no seu disco.
Enable File Check In and Check Out – Ligue esta opção para activar o sistema Check In/Check Out. Este sistema é ideal para o caso de estar a trabalhar em equipa num site. Marcar um ficheiro com a opção Check Out, informa às outras pessoas que está a trabalhar no ficheiro e impede que possam alterá-lo. Marcar o ficheiro com a opção Check In, é exactamente o inverso, ou seja, ficará impossibilitado de alterar o ficheiro e deixará que os outros possam fazê-lo.
Check Out Files When Opening – Se marcar esta opção, marcará os ficheiros que abrir para edição, como Check Out, impedindo que outros possam editá-lo naquele instante.
Check Out Name – Deve colocar um nome para identificá-lo aos outros utilizadores. Para que saibam quem está a editar o ficheiro. Caso trabalhe em várias máquinas, deve colocar no nome, uma identificação da máquina, para que saiba em que máquina estava a editar o ficheiro, caso esqueça de fechá-lo.
Email Address – Caso esteja num grupo extenso de trabalho, é interessante preencher este campo, para que as pessoas possam comunicar-se consigo.
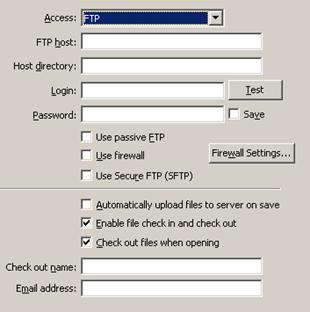
figura 4-5: FTP - parâmetros
(b) Local/Network
Além de alguns campos já mencionados, quando escolher Local/Network verá uma caixa chamada Remote Folder, a ser preenchida com o endereço na rede, do directório raiz do site (figura 4-6).

figura 4-6: Local/Network
(c) RDS
Esta opção permite fazer conexões do tipo RDS a servidores que utilizem ColdFusion. Ao escolhe-la, verá a janela da figura 4-7, onde deverá carregar no botão Settings, para ajustar os parâmetros da conexão: o endereço do servidor (Host Name), a porta (Port), o directório remoto (Full Host Directory), o Username e a Password (Error! Reference source not found.).
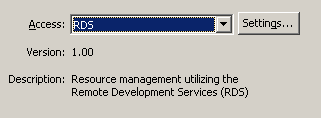
figura 4-7: RDS - ajustes
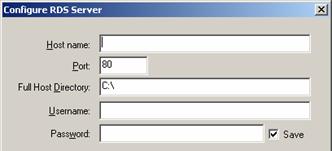
figura 4-8: RDS – parâmetros da configuração
(d) SourceSafe Database
A opção SourceSafe Database permite que possa se conectar ao site a usar este método. O SourceSafe Database é um produto da Microsoft e por isso, só funciona em servidores Windows. Para que esta opção funcione no Dreamweaver é preciso que tenha instalado em seu computador o Microsoft Visual SourceSafe Client, versão 6.
A exemplo do exemplo do RDS, quando escolhida esta opção é mostrado um botão nomeado Settings, que ao ser carregado, mostra opções detalhadas de configuração (figura 4-9).
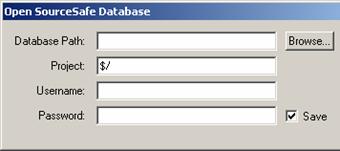
figura 4-9: SourceSafe Database – parâmetros da configuração
Na janela, deve preencher a primeira caixa (Database Path), com o directório/ficheiro correspondente à base de dados, o nome do projecto (Project), o Username e a Password.
(e) WebDAV
| Se gostou desse artigo... | |
:: |
receba as novidades deste site por e-mail! |







