GIMP - Programa de manipulação de imagens
(montagens fotográficas)
GUIA RÁPIDO (cortesia Wikipedia.org)
As selecções
As selecções oferecem maneirs fáceis de copiar, mover ou manipular partes específicas de uma imagem ou layer. Também poderá utilizar as selecções para adicionar partes de uma imagem ou layer a outro, duplicar partes de imagens ou layers e outras funcionalidades úteis. Cada método é caracterizado pela forma como utiliza a ferramenta.
Para mover uma parte da imagem ou de um layer, por exemplo, simplesmente, faça uma selecção à volta da área que deseja mover e arraste esta área para o local desejado.
Para desactivar uma seleção pressione a tecla Control e faça clique com o rato.
Se tiver uma área seleccionada e desenhar uma segunda área, o GIMP substituirá a área anterior pela nova. Se quer adicionar uma nova área a outra que está seleccionada, deve pressionar a tecla Shift e manter esta tecla pressionada, enquanto desenha as novas áreas. Para fazer a intersecção entre uma área existente e uma nova área, mantenha pressionadas as teclas Control e Shift enquanto desenha as áreas.
Mostramos as ferramentas de selecção do GIMP, na figura seguinte.

De seguida, vamos descrever, pela ordem vista na figura anterior, as ferramentas de selecção do GIMP.
Rectangle Select
A ferramenta Rectangle Select permite a criação de áreas rectangulares ou quadradas (se estiver com a tecla Control pressionada enquanto utiliza a ferramenta).
Circle/Elipse Select
A ferramenta Circle/Elipse Select permite a criação de áreas elípticas ou circulares (se estiver com a tecla Control pressionada enquanto utiliza a
ferramenta).
Free Select
Esta ferramenta permite criar áreas em quaisquer formatos. Para utilizar esta ferramente, simplesmente, desenhe à volta do objecto que pretende isolar. Ao fazer um desenho de uma área, com esta ferramenta, deve ter sempre o cuidado de terminar o desenho no mesmo ponto onde começou, ou o GIMP tracará uma linha recta do ponto final ao inícial, de forma a criar uma área fechada.
Esta ferramenta é, muitas vezes, referida como “Lasso Tool” nomeadamente, no Photoshop.
Fuzzy Select
Se desenhar à volta de um determinado objecto numa imagem, com a ferramenta Fuzzy Select, o GIMP tentará ajustar a selecção para que corresponda, perfeitamente, ao objecto. Esta tentativa de ajuste é feita, automaticamente, baseada no grau de contraste do objecto em relação ao fundo onde está inserido. Por outras palavras, o GIMP tentará descobrir o contorno preciso do objecto, pela análise da imagem contida dentro da área seleccionada.
A melhor maneira de utilizar o Fuzzy Select é a seguinte: pressione a tecla Shift e, com esta tecla pressionada, faça clique no interior do objecto que deseja “recortar”, em vários pontos com a cor similar à da orla.
Nas janela de propriedades do Fuzzy Select, poderá ajustar vários parâmetros, nomeadamente, o nível de threshold – que define o quão distantes as cores devem estar, da cor existente no interior da área seleccionada, para que o GIMP considere como orla.
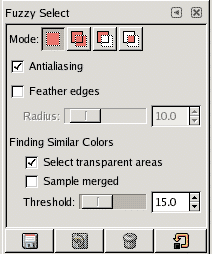
Color Select
Esta ferramenta permite seleccionar partes da imagem que possuam uma determinada cor ou uma determinada faixa de cores. Para usar esta ferramenta, defina uma área, na imagem e depois ajuste os parâmetros na janela de propriedades.
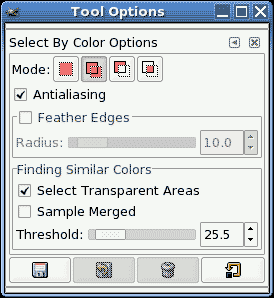
A função Color Select é muito útil para remover ou modificar partes de uma imagem ou layer. Se está a lidar com uma imagem de um céu, por exemplo, poderá utilizar o Color Select para seleccionar o azul do céu e mudá-lo para outra cor.
Intelligent Scissors Select
Deve utilizar esta ferramenta para definir uma forma à volta do objecto que deseja “recortar”. Devido à imprecisão desta ferramenta, não a deve utilizar para a criação de efeitos de qualidade.
Selection with paths
O path tool tem um botão nomeado como “Create selection from path” (criar uma selecção à partir de um path). Este botão cria uma ligação entre o último ponto definido num path e o primeiro clique dado com a ferramenta. Esta função é util para a modificação do fundo de uma imagem ou para a definição de um contorno.
| Se gostou desse artigo... | |
:: |
receba as novidades deste site por e-mail! |







