por Magno Urbano
(… continuação)
CLIQUE AQUI PARA LER A PARTE ANTERIOR (5a. parte) DESTE TUTORIAL
Nas partes anteriores deste tutorial Photoshop, vimos como criar as texturas para os layers 1, 2, 3 e 4 da nossa faca. Nesta parte, veremos como criar as texturas dos layers 5 e 6, correspondentes ao acabamento da empunhadura (ver a figura seguinte).
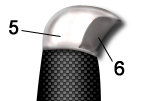
LAYER 5
- O layer 5 tem cinco efeitos: Inner Shadow, Bevel and Emboss, Satin, Gradient Overlay e Pattern Overlay. Para aplicar cada um desses efeitos ao layer, seleccione o layer 5 na janela Layers, vá ao menu Layer, Layer Style cinco vezes e cada vez escolha um dos efeitos que mencionámos. Então, ajuste-os conforme indicado nas figuras seguintes:
por Magno Urbano
CLIQUE AQUI PARA LER A PARTE ANTERIOR (4a. parte) DESTE TUTORIAL
(… continuação)
LAYER NÚMERO 4
Nas partes anteriores deste tutorial Photoshop, fizemos o ajuste dos layers 1, 2 e 3 da nossa faca. Neste tutorial, mostraremos que ajustes deve aplicar ao layers 4 (empunhadura da faca). Para tal, siga os passos seguintes:
- Seleccione, na janela Layers, o layer 4 da nossa faca;
- Com este layer seleccionado, vá ao menu Layer, Layer Style e escolha o efeito Gradient Overlay, ajustando-o conforme indicado na figura seguinte:
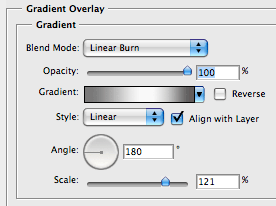
por Magno Urbano
CLIQUE AQUI PARA LER A PARTE ANTERIOR (3ª PARTE) PARTE DESTE TUTORIAL
(… continuação)
ELEMENTO NÚMERO 2
No seguimento deste tutorial Photoshop, vamos agora criar as texturas do elemento número 2 da faca. Então:
- Seleccione o elemento 2 na janela Layers, vá ao menu Layer, Layer Style e escolha a opção Color Overlay, ajustando-a com a Opacity de 100%, Blend Mode em Normal e com a cor RGB = 132,132,132 - clique no quadrado colorido para poder mudar a cor (ver figura seguinte);
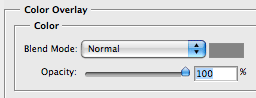
por Magno Urbano
CLIQUE AQUI PARA LER A PARTE ANTERIOR (2ª PARTE) PARTE DESTE TUTORIAL
(… continuação)
AS TEXTURAS DE METAL
Depois de criar as formas indicadas nas partes anteriores deste tutorial Photoshop, siga as seguintes etapas para continuar:
FORMA NÚMERO 1
- Seleccione, na janela Layers, o layer número 1;
- Vá ao menu Layer, Layer Style e escolha a opção Satin, ajustando-a conforme a indicação na figura seguinte:
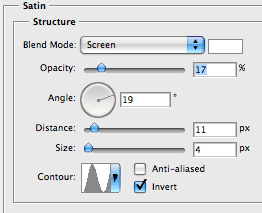
- Vá ao menu Layer, Layer Style e escolha a opção Gradient Overlay, ajustando-a conforme a indicação na figura seguinte:
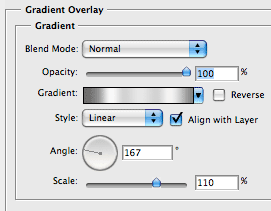
por Magno Urbano
CLIQUE AQUI PARA LER A PRIMEIRA PARTE DESTE TUTORIAL
(… continuação)
Conforme falámos na parte anterior deste tutorial Photoshop, vamos utilizar a ferramenta Pen Tool para desenhar as formas da faca. As formas são as que mostramos na figura seguinte.
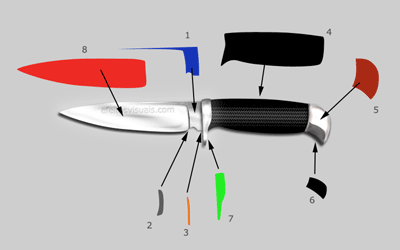
Portanto, siga os seguintes passos:
- Seleccione a ferramenta Pen Tool na barra lateral do Photoshop, certifique-se de que a opção Shape Layer está ligada nas propriedades, conforme mencionámos anteriormente, e com o Pen Tool desenhe cada uma das partes da faca, que indicamos na figura anterior. Deve lembrar de desenhar cada parte num layer independente (para tal, vá ao menu Layer, New e escolha a opção Layer).
por Magno Urbano Neste tutorial de Photoshop vamos ensinar de que forma pode criar uma faca para o seu "churrasco virtual". 
PHOTOSHOP CS3
Este tutorial foi feito no Adobe Photoshop CS3, mas pode ser realizado em qualquer versão do Photoshop, a partir da 7. Neste artigo, utilizámos o Photoshop em inglês. Para ver os comandos equivalentes no Photoshop em português, clique aqui.
por Magno Urbano
Está em fase de impressão a terceira edição do meu livro Google - Guia de Consulta Rápida.

O Google é, hoje em dia, uma das ferramentas essenciais para todos os utilizadores da Internet que pretendam respostas à velocidade de um clique!
Devido à enorme quantidade de dados disponíveis na Internet, é preciso saber utilizar o Google para obter a informação desejada e filtrar tudo o que não interessa. Com este livro, aprenda a encontrar de forma rápida a informação de que necessita.
O lançamento será feito nos próximos dias.









