por Magno Urbano
A Microsoft é famosa pela falta de criatividade, falta de originalidade e capacidade ilimitada de copiar tudo o que as outras empresas lançam e anunciar como “novidades”. Ultimamente, nem estão preocupados em fingir ou tentar maquilhar a “invenção”.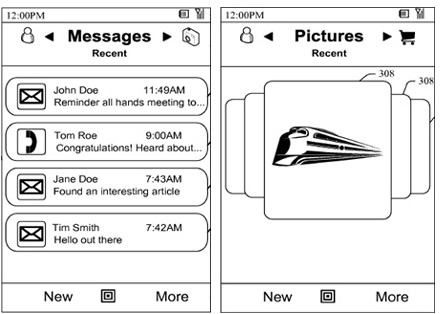
Torna-se evidente que estão a despenhar em queda livre e tentam, desesperadamente, encontrar o santo graal que lhes poderia transformar de uma empresa ignorada e decadente em fim de hegemonia numa empresa adorada por todos.
Entretanto, desta vez foram longe de mais: registaram a patente de um dispositivo sensível ao toque que, simplesmente, é a cópia do iPhone da Apple.
por Magno Urbano
Neste tutorial Photoshop, vamos explicar como criar fumo como o visto na figura seguinte:

Depois de ler o nosso tutorial Photoshop “Letras Congeladas“, um dos nossos leitores sugeriu que poderíamos colocar fumo, no efeito das letras congeladas, para melhorar o tutorial. Concordamos e resolvemos fazer um tutorial próprio para ensinar a fazer fumo realista no Photoshop.
No fim do tutorial, mostramos o efeito aplicado ao tutorial “Letras Congeladas“.
Para fazer fumo no Photoshop, siga os seguintes passos:
- Clique nas cor de Background, na barra de ferramentas, e mude-a para uma cor escura. Preto, por exemplo;
por Magno Urbano
Todos os tutoriais de Photoshop deste site são feitos com a versão em inglês do Photoshop. Entretanto, alguns visitantes do site sempre me perguntam se não seria possível fazer os tutoriais na versão em português do Photoshop. De forma a agradar gregos e troianos, coloco neste post a tradução dos comandos do Photoshop em inglês, como vistos na versão em português.
por Magno Urbano
Vamos a mais um tutorial de Photoshop. Desta vez vou mostrar como pode criar efeitos de glow no Photoshop, como o que vê na figura seguinte.

Para fazer o tutorial, basta seguir os passos seguintes:
- Vá ao menu File » New e crie uma nova imagem de 500×500 pixels em 75 dpi;
- Clique nas cores de Foreground e Background, na barra de ferramentas, e mude-as para #c63d6a e #521227, respectivamente;
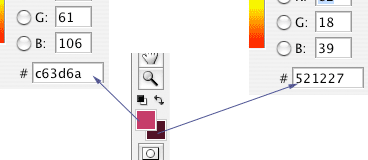
por Magno Urbano
« clique aqui para ler a primeira parte deste tutorial
- Ajuste as cores de Foreground e de Background, como fez na segunda etapa, para os valores #ffbd1e e #765609, respectivamente;
- Clique na opção Outer Glow no menu Layer » Layer Style e ajuste-o com os valores vistos na figura seguinte:
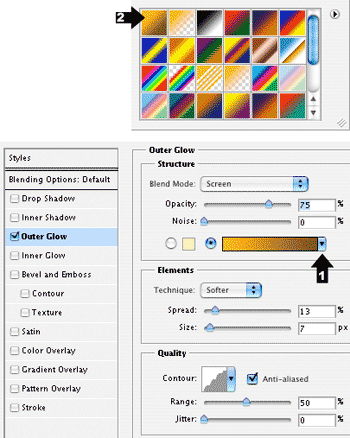
- Para colocar o gradiente na caixa do Outer Glow, deve clicar no ponto indicado pela seta 1 e, na janela seguinte, escolher o primeiro gradiente (indicado pela seta 2). Este primeiro gradiente será sempre o gradiente feito com as cores de Foreground e de Background que escolheu;
por Magno Urbano
Vamos a mais um tutorial de Photoshop. Desta vez vou mostrar como pode criar efeitos de glow no Photoshop, como o que vê na figura seguinte.

Para fazer o tutorial, basta seguir os passos seguintes:
- Vá ao menu File » New e crie uma nova imagem de 500×500 pixels em 75 dpi;
- Clique nas cores de Foreground e Background, na barra de ferramentas, e mude-as para #00c717 e #0c4412, respectivamente;
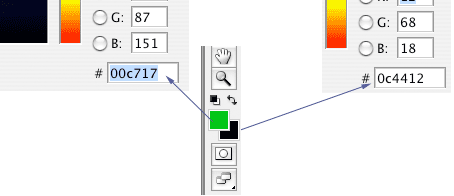
- Na barra lateral, seleccione a ferramenta Gradient Tool (poderá, para mesmo efeito, pressionar uma vez a tecla G no teclado do seu computador e, de seguida, pressionar SHIFT G seguidas vezes até a ferramenta estar visível). Veja a figura seguinte:
por Magno Urbano
Vamos a mais um tutorial. Desta vez vou mostrar como pode criar letras congeladas, como as que vê na figura seguinte.

Para seguir o tutorial de Photoshop, basta seguir os passos seguintes:
- Vá ao menu File » New e crie uma nova imagem de 500×500 pixels em 75 dpi;
- Clique nas cores de Foreground e Background, na barra de ferramentas, e mude-as para #515797 e #151945, respectivamente;
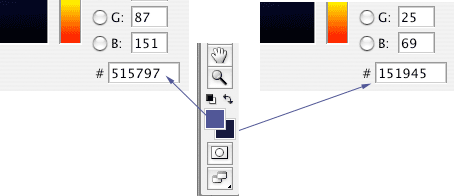
- Na barra lateral, seleccione a ferramenta Gradient Tool (poderá, para mesmo efeito, pressionar uma vez a tecla G no teclado do seu computador e, de seguida, pressionar SHIFT G seguidas vezes até a ferramenta estar visível). Veja a figura seguinte:









