Como criar um DVD (cortesia Wikipedia.org)
- a transformação de formatos de vídeo em DVD
A criação de um filme de teste
O próximo passo é testar a configuração correcta em que o filme terá a melhor aparência na TV. Todos estes testes podem parecer inúteis, mas são importantes para determinar a verdadeira aparência do filme na TV antes de perder um tempo enorme a converter todo o filme, para depois descobrir que não gostou do resultado.
Abra o TMPGEnc Xpress. Clique em Start new project. Como estamos a fazer um teste, em vez de adicionar todos os capítulos que deseja no seu projecto final, escolha apenas um script e acrescente-o várias vezes. Cada vez que o fizer, mude ligeiramente os parâmetros, para ter diferentes configurações e tamanhos na TV e poder verificar qual fica melhor.
Clique em Add File e adicione o ficheiro AVS que criou, anteriormente.
De seguida, verá a seguinte janela:
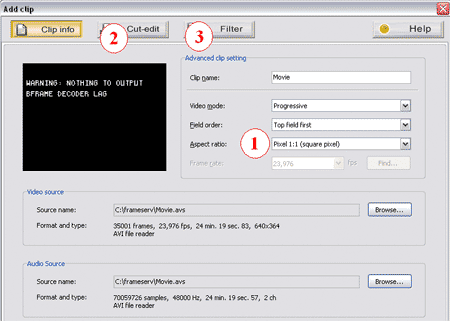
Antes de mudar qualquer configuração nesta página, verifique a resolução do seu filme. Esta informação é importante para poder escolher o correto Aspect ratio (proporção entre altura e largura – ponto 1 na figura anterior) no TMPGEnc Xpress.
NOTAS:
- Se não conseguir descobrir a resolução do filme nas propriedades do ficheiro, clique em Filter (ponto 3 na figura anterior) e verifique a resolução na janela seguinte;
- Os aspect ratios mais comuns são o 4:3 e o 16:9;
De seguida, seleccione Cut-Edit (ponto 2 na figura anterior) e será passado à seguinte janela:
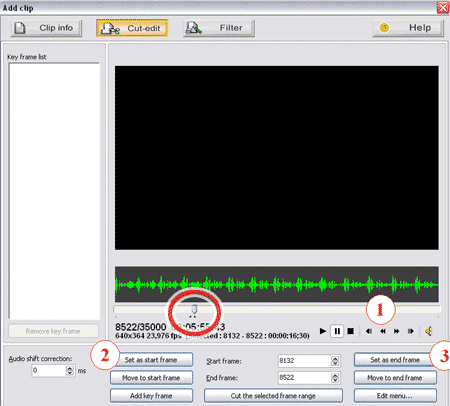
- De seguida, seleccione apenas uma pequena porção de vídeo, somente alguns segundos. Desta forma, poderá efectuar os testes sem demorar muito. Para tal, faça clique na linha de tempo (marcada como 1) e arraste-a para qualquer parte do vídeo que tenha uma boa imagem, de preferência, com legendas;
- Então, clique em Set as Start Frame (Definir como frame inicial – ponto 2 na figura anterior);
- Na linha de tempo, avance apenas alguns segundos, e clique em Set as End Frame (definir como frame final – ponto 3 na figura anterior).
Verá, então, algo como o que mostramos na imagem anterior: pequenos triângulos abaixo da linha de tempo mostram o intervalo de vídeo que será convertido (indicados dentro do círculo vermelho na figura anterior).
- Então, faça cliue em Filter (ponto 3 na primeira figura desta página);
- Verá então, a janela seguinte:
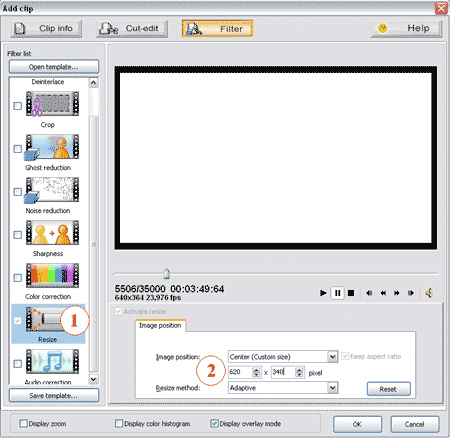
Nesta janela, deverá fazer a correcção do overscan. Então:
- Selecione Resize na secção à esquerda na janela (ponto 1 na figura anterior). Esta secção permite o redimensionamento do filme e a criação de orlas;
- Em Image position (ponto 2 na imagem anterior), seleccione Center (Custom size) – Centro (tamanho personalizado). Isto significa que o vídeo será centralizado e orlas serão adicionadas para preencher o resto do espaço – caso o novo tamanho do filme seja menor que o original.
NOTA:
- Não exagere no tamanho das orlas. Mantenha-as à volta de 20 pixels para as laterais e 40 em cima e em baixo;
- No caso deste tutorial o vídeo original tinha 640×364 pixels (widescreen) e foi redimensionado para 620×340. As orlas negras que são vistas no programa servem apenas como referência e não equivalem ao tamanho real visto na TV.
- Ao fazer as conversões não mude a opção Resize method (Método de redimensionamento). Mantenha-a em Adaptive.
Feitos os ajustes, clique em OK e prossiga o tutorial.
| Se gostou desse artigo... | |
:: |
receba as novidades deste site por e-mail! |







